在Windows 10中调节图标大小的方法主要有三种:1. 使用鼠标滚轮;2. 通过设置菜单;3. 修改显示设置。最简单的方法是使用鼠标滚轮。在桌面上,按住Ctrl键的滚动鼠标滚轮,向上滚动会放大图标,向下滚动会缩小图标。这种方法快捷方便,适合需要快速调整图标大小的用户。
一、通过设置菜单调节图标大小
用户可以通过设置菜单来调整图标大小。右键点击桌面空白处,选择“查看”选项。在弹出的子菜单中,可以看到“大图标”、“中等图标”和“小图标”三个选项。选择合适的图标大小后,桌面图标会立即更新为所选大小。这种方法适合希望一次性调整多个图标的用户。
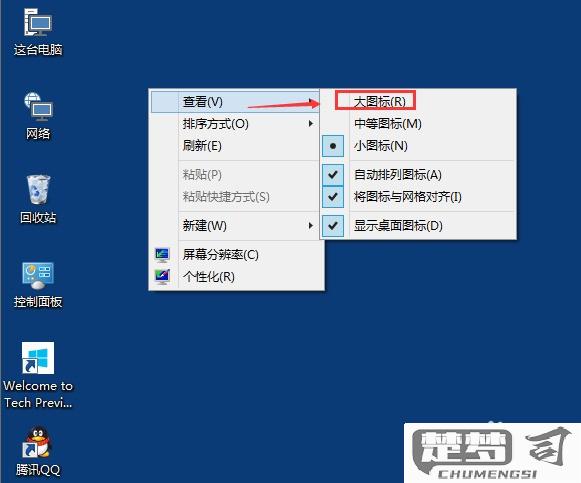
二、通过显示设置调整图标大小
想要更全面地调整系统的显示效果,可以通过“设置”进行操作。点击“开始”菜单,选择“设置”,进入“系统”选项。在“显示”标签下,可以调整“缩放与布局”中的“更改文本、应用和其他项目的大小”选项。通过调整这个比例,用户不仅能够改变桌面图标的大小,还能影响到其他应用和文本的显示效果,适合需要更大或更小整体视觉效果的用户。
三、使用快捷键快速调整图标大小
除了鼠标和设置菜单外,用户还可以使用快捷键来快速调整图标大小。按住Ctrl键的点击鼠标右键并选择“查看”,可以选择不同的图标大小。这种方法特别适合在调整过程中希望快速切换不同大小的用户,操作方便且高效。
FAQs
问:如何恢复默认的图标大小?
答:用户可以右键点击桌面空白处,选择“查看”,选择“中等图标”,这将恢复默认的图标大小。
问:调整图标大小后,桌面图标排列不整齐,怎么办?
答:用户可以右键点击桌面空白处,选择“排列图标”,选择“自动排列图标”或“对齐到网格”,这样可以帮助整理图标位置。
问:是否可以调整任务栏图标的大小?
答:可以,在任务栏上右键点击空白处,选择“任务栏设置”,找到“使用小任务栏按钮”选项,开启后可以将任务栏图标缩小。
猜你感兴趣:
为什么车机导航没有声音
上一篇
微信不允许扫描截图二维码
下一篇
