Win10电脑亮度调节方法主要有几种,最常用的方式是通过“设置”进行调整。步骤如下:点击左下角的“开始”按钮,选择“设置”,进入“系统”选项。在系统界面中,选择“显示”选项,在这里可以看到“亮度和颜色”部分,通过滑动“更改亮度”滑块即可调节屏幕亮度。这种方法直观简单,适合大多数用户进行日常的亮度调整。
一、使用快捷键调节亮度
许多笔记本电脑都配备了专门的快捷键来快速调节亮度。这些键位于键盘的功能键(F1-F12)上,配有太阳图标,配合“Fn”键使用。按下“Fn + F5”会降低亮度,而“Fn + F6”则会增加亮度。使用快捷键可以更加便捷,尤其是在进行多任务操作时,减少了打开设置的步骤。
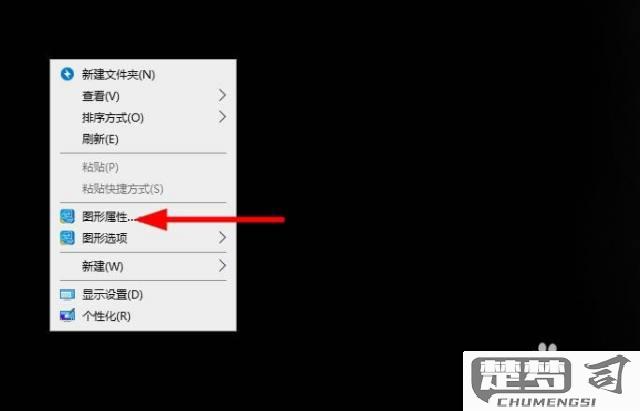
二、通过电源选项调整亮度
除了在“设置”中调整亮度外,用户还可以通过电源选项来进行调节。右击任务栏中的电池图标,选择“电源选项”,点击“更改计划设置”,选择“更改高级电源设置”。在弹出的窗口中,找到“显示”选项,调整“调节亮度”的设置。这种方式适合希望电源模式(电池或插电状态)调整亮度的用户。
三、更新驱动程序解决亮度问题
亮度调节功能不正常与显卡驱动程序有关。为了确保亮度调节正常工作,用户可以通过“设备管理器”检查并更新显卡驱动程序。右击“开始”按钮,选择“设备管理器”,找到“显示适配器”,右击并选择“更新驱动程序”。保持驱动程序更新可以解决很多与显示相关的问题。
相关问答FAQs
问:为什么我的Win10电脑无法调节亮度?
答:无法调节亮度,是由于驱动程序过时或者显示设置出现问题。检查显卡驱动程序是否需要更新,确保使用最新版本。问题依然存在,可以尝试在“设备管理器”中卸载显示适配器,重启电脑,系统会自动重新安装驱动程序。
问:如何在使用外接显示器时调节亮度?
答:对于外接显示器,亮度调节需要通过显示器本身的物理按钮进行调整。每个显示器的设置方式不同,但一般都可以在显示器的OSD(屏幕显示菜单)中找到亮度调节选项。
