台式电脑调节亮度主要有以下几种方法:
- 使用显示器的物理按钮:大多数台式电脑的显示器都配有物理按键,位于屏幕的侧边或底边。用户可以通过这些按键进入菜单,选择亮度调节选项,进行适当的调整。
- 通过操作系统设置:在Windows系统中,用户可以通过“设置”中的“系统”选项,找到“显示”设置,调节亮度滑块。在Mac系统中,可以在“系统偏好设置”中找到“显示器”选项,进行调整。
- 使用显卡软件:对于一些高端显卡,用户可以通过显卡自带的软件(如NVIDIA控制面板或AMD Radeon设置)进行更精细的亮度、对比度等调节。
一、使用显示器物理按钮调节亮度
大多数显示器的设计都考虑了用户的便利性,会在显示器的边缘或底部设置物理按钮。用户只需按下相应的菜单按钮,便可以访问亮度调节选项。有些显示器还支持快速调节功能,用户可以直接通过上下按钮来增减亮度,这对于常常在不同光照环境下工作的用户尤为重要。
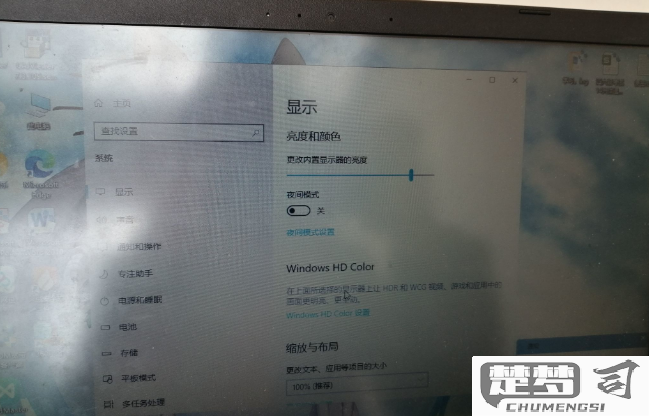
二、操作系统设置调节亮度
在Windows系统中,用户可以通过点击“开始”菜单,进入“设置”,选择“系统”中的“显示”选项,找到“亮度和色彩”部分,使用滑块进行调节。在Mac系统中,用户可以通过“系统偏好设置”,选择“显示器”,在“亮度”选项中进行调整。这样的方法不仅简单易懂,而且可以在不同的应用场景下快速适应。
三、显卡软件调节亮度
对于一些用户而言,显卡软件提供了更为专业的调节选项。以NVIDIA控制面板为例,用户可以在“显示”栏中找到“调整桌面颜色设置”,通过调整亮度、对比度等参数,获得更符合个人需求的显示效果。这种方法适合需要高精度色彩管理的设计师或摄影师。
相关问答FAQs
Q1: 我的显示器没有物理按钮,我该如何调节亮度?
A1: 显示器没有物理按钮,您可以通过电脑操作系统的设置来调节亮度。在Windows中,进入“设置”-“系统”-“显示”,找到亮度滑块进行调整。在Mac中,进入“系统偏好设置”-“显示器”,使用亮度调节选项。
Q2: 调节亮度对眼睛有什么影响?
A2: 调节亮度可以有效减少眼睛疲劳,特别是在光线较暗或较亮的环境中。适当的亮度设置能够提高视觉舒适度,减少眼睛的负担,保护视力。
Q3: 为什么我的亮度调节无效?
A3: 亮度调节无效,是由于显示器驱动程序未更新或显示器本身出现故障。您可以尝试更新显卡驱动程序,或者重启电脑。问题依然存在,建议联系专业技术人员进行检查。
猜你感兴趣:
如何恢复苹果手机删除的照片
上一篇
模拟城市赚钱最快的方法
下一篇
