要将摄像头连接到台式电脑,可以按照以下步骤进行操作:1. 确认接口类型,检查摄像头的接口类型(USB、HDMI等),确保与电脑匹配。2. 连接设备,将摄像头插入电脑的USB端口或HDMI端口,确保连接稳固。3. 安装驱动程序,有些摄像头需要安装特定的驱动程序,访问制造商的官网进行下载并安装。完成这些步骤后,您就可以在电脑上使用摄像头进行视频通话或录制视频。
一、摄像头的选择与兼容性
在选择摄像头时,要考虑其与台式电脑的兼容性。大多数现代摄像头都使用USB接口,几乎所有的台式电脑都支持这种连接方式。考虑到拍摄需求,选择分辨率较高的摄像头,1080p或更高的摄像头,可以提供更清晰的画面。某些摄像头还支持自动对焦和低光补偿功能,这些特性在光线较差的环境中尤为重要。
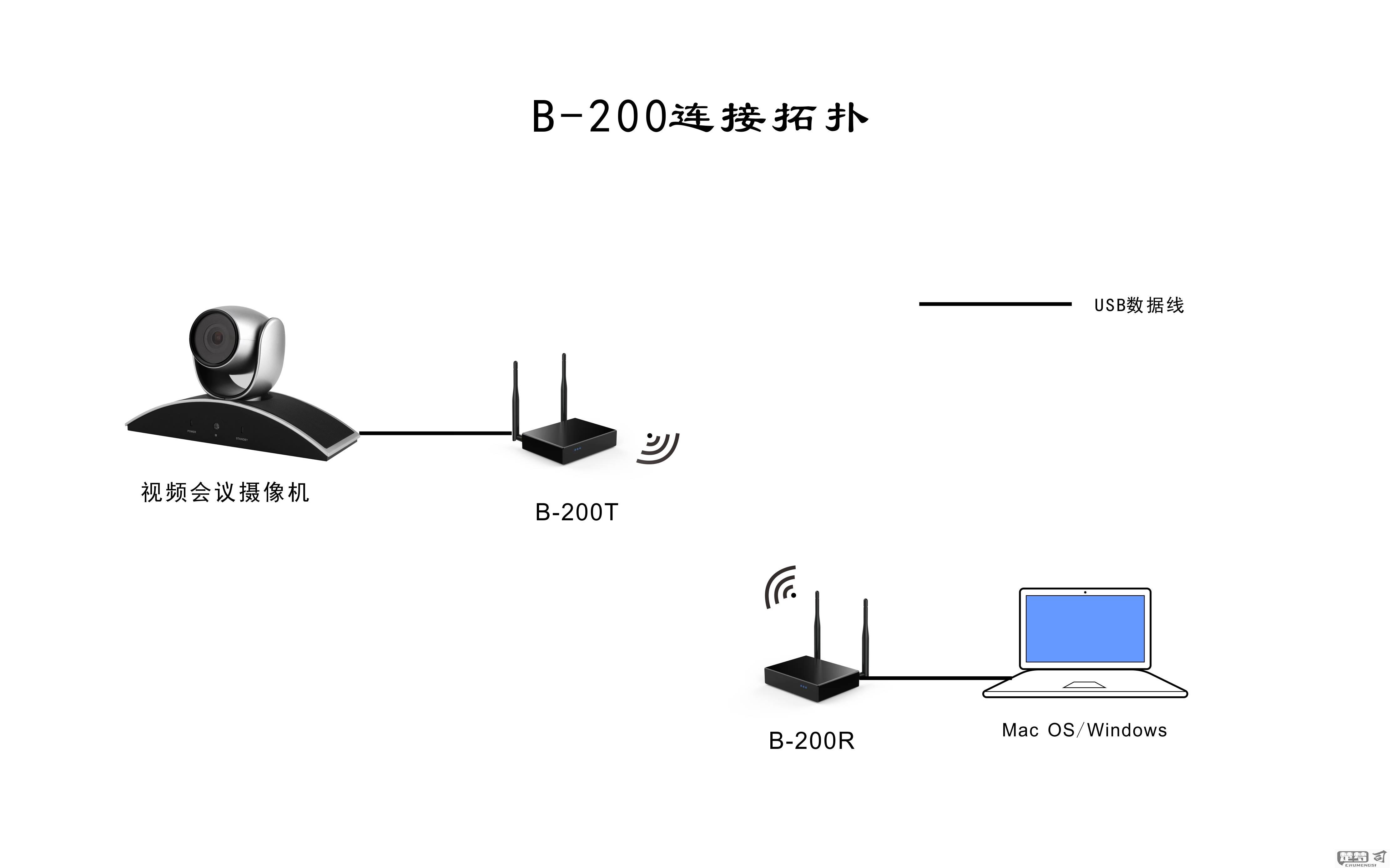
二、驱动程序的安装与设置
虽然许多摄像头在连接后可以自动识别,但有些型号仍然需要手动安装驱动程序。用户应访问摄像头制造商的官方网站,下载并安装适合自己操作系统的驱动程序。安装完成后,用户可以通过设备管理器确认摄像头是否已成功识别。可以使用相应的软件进行调试和设置,调整亮度、对比度和分辨率等。
三、软件应用与使用场景
连接好摄像头后,用户可以使用多种软件进行视频通话、直播或录制视频。常见的软件包括Zoom、Skype、OBS Studio等,这些软件都支持摄像头的使用。用户只需在软件的设置中选择已连接的摄像头作为视频输入设备。特别是在远程办公或在线教育中,良好的视频质量能够显著提升沟通效果。
相关问答FAQs
Q: 如何确保摄像头正常工作?
A: 确保摄像头连接稳固,检查驱动程序是否正确安装,并在电脑的设备管理器中确认摄像头已被识别。摄像头无法正常工作,尝试更换USB端口或重启电脑。
Q: 摄像头无法被软件识别,怎么办?
A: 检查摄像头是否已正确连接,并确认驱动程序是否安装。问题仍然存在,尝试卸载再重新安装驱动程序,或检查软件的设置,确保选择了正确的摄像头作为输入设备。
Q: 如何提高视频通话的质量?
A: 除了使用高质量的摄像头外,良好的网络连接和适当的照明条件也十分重要。确保光线均匀且充足,避免逆光,使用有线网络连接可以减少延迟和卡顿。
