PPT设置文字环绕图片的步骤相对简单,但细节决定成败。插入你想要的图片,右击该图片,选择“设置图片格式”。在弹出的窗口中,找到“版式与属性”选项,选择“文字环绕”功能,有“紧密型”、“穿越型”、“上下型”等不同的环绕方式。选择合适的环绕方式后,文字就会你的选择自动调整位置,呈现出更加美观的效果。关键在于选择合适的环绕方式,使得文字与图片的布局更加协调,从而提升整个PPT的视觉效果和专业性。
一、文字环绕的类型
PPT中提供了多种文字环绕的选项,每种方式都适应不同的视觉需求。“紧密型”文字环绕使文字围绕图片的边缘流动,适合需要强调图片细节的场合;而“上下型”则适合需要保持文字整齐的报告类PPT。内容的不同,选择合适的环绕类型,可以有效提升信息的可读性。
二、调整图片位置的重要性
在设置文字环绕时,图片的位置也至关重要。通过拖动图片,可以找到最合适的布局,使文字排列更加自然。对于大型图片或复杂信息,适当的图片位置可以避免文字堆叠或重叠,确保观众在阅读时的舒适度。可以通过调整图片的前后顺序来使其更好地融入整体设计中。
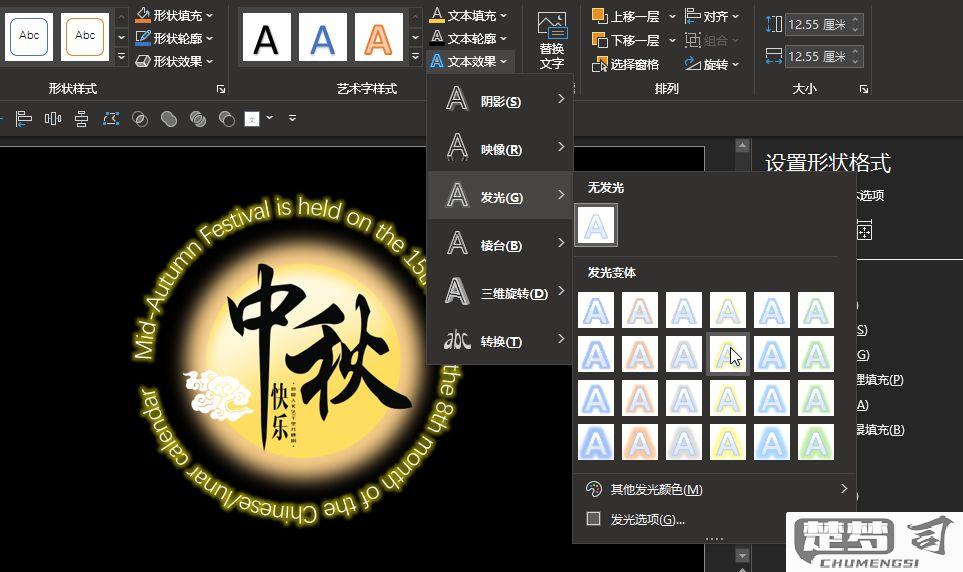
三、如何优化排版效果
在环绕图片设置完毕后,排版的细节也不能忽视。可以通过调整文字的行距、字距和字体大小,使得整体效果更加和谐。适当的间距不仅能提升阅读体验,还能使信息传达更加清晰。使用统一的颜色和样式,可以增强PPT的专业性和美观度。
FAQs
Q1: 如何添加文字环绕效果?
在PPT中插入图片后,右击图片,选择“设置图片格式”,在“版式与属性”中找到“文字环绕”选项,选择适合的环绕方式即可。
Q2: 可以将文字环绕不同形状的图片吗?
可以,文字环绕效果不仅适用于常规的矩形图片,对于圆形或其他形状的图片,选择适当的环绕选项同样可以实现良好的效果。
Q3: 如何避免文字与图片重叠?
可以通过调整图片的位置和大小,或者在文字设置中增加段落的间距,来确保文字与图片之间的合理间距,避免重叠。
Q4: 文字环绕效果是否会影响打印效果?
一般情况下,设置的文字环绕效果在打印时会保留,但建议在打印前进行预览,以确保设计效果符合预期。
