wps怎么自动保存
WPS自动保存功能可通过以下步骤设置:
- 打开WPS软件(文字/表格/演示)
- 点击左上角「文件」菜单
- 选择「选项」进入设置界面
- 在左侧导航栏选择「备份设置」
- 勾选「定时备份」选项
- 设置备份间隔时间(建议5-10分钟)
- 指定备份文件保存位置(默认在安装目录下的backup文件夹)
- 勾选「崩溃时恢复上次未保存文档」
- 点击「确定」保存设置
补充说明: - 自动保存文件格式为.wps格式 - 手动保存快捷键Ctrl+S仍建议经常使用 - 可在「视图」-「备份管理」中查看历史版本 - 云文档用户建议同时开启「自动同步到云」功能
wps自动保存功能如何开启?
在WPS中开启自动保存功能的步骤如下:
- 打开WPS软件(文字/表格/演示任一组件)
- 点击左上角「文件」菜单
- 选择「选项」进入设置界面
- 在左侧导航栏点击「备份设置」
- 勾选「定时备份」选项
- 设置备份时间间隔(建议5-10分钟)
- 可同时勾选「崩溃时恢复上次未保存文档」
- 点击「确定」保存设置
补充说明: - 自动保存文件默认存储在「C:\Users[用户名]\AppData\Roaming\Kingsoft\office6\backup」路径 - 可通过「备份位置」修改自动保存路径 - 此功能对WPS 2016及以上版本有效 - 云文档会自动同步保存,无需额外设置
注意事项: 1. 首次使用建议手动保存一次建立基准版本 2. 处理重要文档时可缩短自动保存间隔 3. 定期清理备份文件夹避免占用过多空间
wps自动保存的时间间隔可以调整吗?
WPS Office的自动保存时间间隔可以手动调整,具体操作步骤如下:
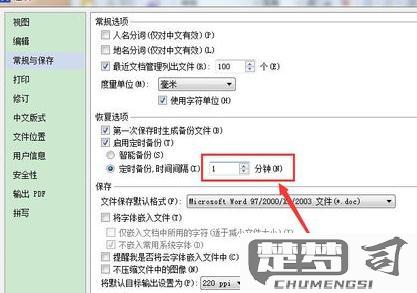
打开WPS配置界面
启动WPS文字/表格/演示,点击左上角「文件」→「选项」调出设置面板。进入备份设置
在选项窗口中左侧选择「备份设置」,右侧会显示「定时备份」相关选项。修改自动保存间隔
勾选「启用定时备份」后,可修改「时间间隔」数值(单位:分钟)。支持设置1-120分钟,建议设置为5-15分钟以保证文档安全又不影响性能。其他相关设置
- 可同时开启「崩溃时恢复上次未保存文档」功能
- 备份文件默认保存在「C:\Users\用户名\AppData\Roaming\Kingsoft\office6\backup」路径版本差异说明
- WPS 2019及更早版本:路径为「工具」→「选项」→「备份设置」
- WPS 365/最新版:支持云文档实时自动保存,本地文档仍适用此设置
注意:频繁保存可能影响大文档操作流畅度,建议根据文档重要性和硬件性能调整间隔。
wps自动保存的文件在哪里找回?
WPS自动保存文件的找回路径与方法:
默认自动保存位置
WPS自动备份文件通常存储在以下路径(根据系统不同):
- Windows系统:
C:\Users\[用户名]\AppData\Roaming\Kingsoft\office6\backup
- macOS系统:
/Users/[用户名]/Library/Application Support/Kingsoft/WPS Cloud Files/backup通过WPS内建功能找回
- 打开WPS软件,点击左上角「文件」→「备份与恢复」→「备份中心」。
- 在「本地备份」选项卡中,系统会列出所有自动保存的历史版本,支持按时间筛选。搜索隐藏文件
若默认路径未找到文件:
- 在文件资源管理器中开启「显示隐藏文件」选项(Windows需勾选「隐藏的项目」)。
- 使用系统搜索功能,输入.wps或.et等扩展名配合修改日期缩小范围。临时文件恢复
检查系统临时文件夹:
- Windows临时路径:
C:\Users\[用户名]\AppData\Local\Temp
- 可通过WPS「文件」→「打开」→右下角文件类型选择「所有文件」查看临时文件。云备份同步
若开启过WPS云服务:
- 登录官网(drive.wps.cn),在「我的云文档」→「回收站」中检查是否有自动同步的备份。
注意事项
- 路径中的[用户名]需替换为实际电脑账户名称。
- 建议关闭文件后立即查找,避免被系统清理。
- 重要文档可手动设置备份路径:WPS「设置」→「配置和修复工具」→「备份清理」中自定义目录。
