wps分页符怎么删除
删除WPS分页符的操作步骤如下:
显示分页符标记 - 点击顶部菜单栏的「开始」选项卡 - 在「段落」功能区找到并点击「显示/隐藏编辑标记」按钮(¶图标) - 文档中将显示所有隐藏的分页符标记(显示为虚线并带有"分页符"字样)
删除分页符 - 方法一:直接删除 将光标定位到分页符标记的前面 按键盘上的Delete键 * 或定位到分页符标记后面按Backspace键
- 方法二:批量删除
- 使用快捷键Ctrl+H打开替换对话框
- 在「查找内容」框中输入^m(分页符的特殊代码)
- 「替换为」框保持空白
- 点击「全部替换」
- 方法二:批量删除
注意事项 - 删除分页符后,原分页符后的内容会自动与前文合并 - 如需保留分页效果但不想显示分页符,可改用段落间距控制 - 在长文档中建议先备份再执行批量删除
替代方案 - 如需调整分页位置但不删除分页符,可右键点击分页符选择「分页符属性」进行调整 - 对于自动分页符(非手动插入的),需要通过调整段落格式或页面设置来改变分页位置
wps分页符删除后格式乱了怎么办?
当WPS分页符删除后出现格式混乱时,可按照以下步骤系统修复:
显示隐藏标记 - 点击「开始」选项卡 - 在「段落」功能区找到「显示/隐藏编辑标记」按钮(¶图标) - 确保所有隐藏的分页符、段落标记可见
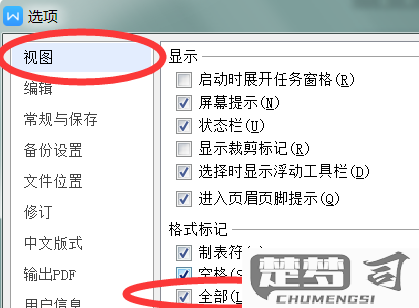
彻底清除残留分页符 - 使用Ctrl+H调出替换对话框 - 在「查找内容」输入^m(分页符代码) - 「替换为」留空 - 点击「全部替换」
段落格式重置 - 选中受影响文本区域 - 右键选择「段落」 - 在「换行和分页」选项卡中: - 取消勾选「段前分页」 - 取消勾选「与下段同页」 - 取消勾选「段中不分页」
样式修复 - 按Ctrl+A全选文档 - 在「开始」选项卡的「样式」库中 - 选择「清除格式」按钮(A橡皮擦图标) - 重新应用标准正文样式
页面布局检查 - 进入「页面布局」选项卡 - 检查「分隔符」是否残留异常分节符 - 确认「页面设置」中的页边距、纸张方向是否一致
终极解决方案 - 新建空白文档 - 使用「选择性粘贴」→「无格式文本」粘贴原内容 - 手动重建必要格式
预防建议: - 修改重要文档前先备份 - 使用「章节」功能替代频繁分页 - 通过段落间距控制分页而非强制分页符
wps文档中如何批量删除分页符?
在WPS文档中批量删除分页符可以通过以下两种方法实现:
方法一:使用查找替换功能
1. 按下Ctrl + H打开查找替换对话框
2. 在"查找内容"框中输入^m(分页符的特殊代码)
3. "替换为"框保持为空
4. 点击"全部替换"按钮
方法二:通过导航窗格操作
1. 点击"视图"选项卡
2. 勾选"导航窗格"选项
3. 在导航窗格中点击"搜索"图标
4. 输入^m进行搜索
5. 按Ctrl + A全选搜索结果
6. 按Delete键删除所有分页符
注意事项: 1. 操作前建议先备份文档 2. 此方法会删除所有手动插入的分页符 3. 自动分页符(由页面内容自动产生的分页)不会被删除 4. 如需保留部分分页符,可改用方法二逐个检查删除
wps分页符和分节符的区别及删除方法?
WPS分页符与分节符的区别
1. 分页符
- 作用:强制从当前位置开始新的一页,后续内容自动跳转至下一页顶端。
- 适用场景:章节结束、表格跨页、独立内容排版时使用。
- 显示符号:虚线标注“分页符”。
- 分节符
- 作用:划分文档不同节,可独立设置每节的页眉页脚、纸张方向、页码格式等。
- 类型:下一页(新节从下页开始)、连续(同页分节)、偶数页/奇数页(从指定页开始)。
- 显示符号:双虚线标注“分节符”。
删除方法
1. 显示符号
- 点击「开始」选项卡 → 勾选「显示/隐藏编辑标记」按钮(¶图标),分页符/分节符将可见。
手动删除
- 分页符:光标定位到分页符虚线前 → 按Delete键。
- 分节符:选中分节符双虚线 → 按Delete键(若分节符含格式,需注意删除后格式会继承上一节)。批量删除
- 使用「查找替换」功能(Ctrl+H):
- 查找内容:输入^m(分页符)或^b(分节符)。
- 替换为:留空 → 点击「全部替换」。
注意事项
- 删除分节符后,该节的格式设置(如页眉、页码)会与前一节合并,需重新调整。
- 分页符仅影响内容位置,不影响格式。
