怎么刻录文件到光盘
刻录文件到光盘需要准备以下工具和步骤:
准备工具 - 空白光盘(CD/DVD/BD根据需求选择) - 带刻录功能的光驱 - 刻录软件(如Nero Burning ROM、ImgBurn、Windows自带刻录功能)
详细步骤
检查光盘类型 - CD-R容量约700MB - DVD-R容量约4.7GB(单层)/8.5GB(双层) - BD-R容量25GB(单层)/50GB(双层)
插入空白光盘 - 将光盘标签面朝上放入光驱托盘 - 等待系统识别(通常会有自动弹出对话框)
使用Windows自带功能刻录(最简单方法) - 选中要刻录的文件 > 右键 > 发送到 > DVD RW驱动器 - 在弹出窗口选择"类似于USB闪存驱动器"(可追加文件)或"带有CD/DVD播放器"(不可修改) - 点击"刻录到光盘"按钮
使用专业软件刻录(以ImgBurn为例) - 下载安装ImgBurn(免费开源) - 启动后选择"刻录文件/文件夹到光盘" - 拖拽文件到窗口或点击添加按钮 - 设置刻录速度(建议首次使用选择较低速度如16x) - 点击底部刻录按钮
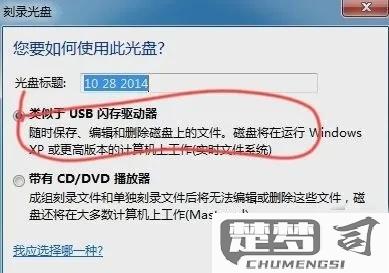
验证设置 - 检查剩余光盘容量是否足够 - 重要数据建议勾选"验证"选项 - 确认文件系统格式(ISO9660兼容性最好)
注意事项 - 刻录过程中不要移动电脑或运行大型程序 - 笔记本建议连接电源防止断电 - 刻录速度并非越快越好,重要数据建议用较低速 - 刻录完成后会自动弹出光盘,不要强制取出
故障排除 - 如遇刻录失败:尝试更换光盘品牌、降低刻录速度 - 无法识别光盘:清洁激光头或更换光驱 - 文件系统错误:重新格式化光盘或换用其他刻录模式
进阶技巧 - 创建可启动光盘:需准备ISO镜像文件 - 加密光盘:使用Nero等专业软件的加密功能 - 多区段刻录:选择"保留区段"选项可分多次刻录
刻录文件到光盘的详细步骤是什么?
`markdown
准备工作
硬件检查
- 确认电脑配备可写入光盘驱动器(DVD-RW或CD-RW) - 准备空白光盘(CD-R/DVD-R/CD-RW/DVD-RW根据需求选择)软件准备
- Windows系统自带"Windows光盘映像刻录机" - 推荐第三方软件:ImgBurn(免费)、CDBurnerXP(免费)、Nero Burning ROM(付费)
使用Windows自带工具刻录(以Win10为例)
- 插入空白光盘至光驱
- 文件资源管理器右键点击光盘驱动器 → 选择"刻录到光盘"
- 设置光盘标题 → 选择"类似于USB闪存驱动器"(可追加文件)或"带有CD/DVD播放器"(一次性写入)
- 拖拽需要刻录的文件至空白区域
- 点击顶部菜单栏"管理" → 选择"刻录"
- 设置写入速度(建议选择较低速度提高成功率)
- 等待进度条完成 → 光驱自动弹出刻录完成的光盘
使用ImgBurn软件专业刻录
- 启动软件选择"Write files/folders to disc"
- 点击"Browse for a file"或直接拖拽文件到窗口
- 高级设置(非必需):
- 文件系统:ISO9660 + Joliet(最佳兼容性)
- 刻录速度:选择4x-8x(高质量刻录)
- 刻录前执行写入测试(推荐勾选)
- 点击底部光盘图标开始刻录
- 验证完成后会显示"Operation Successfully Completed"
注意事项
- 光盘容量限制:
- CD-R约700MB
- DVD-R单层4.7GB
- DVD-R双层8.5GB
- 已封盘的光盘无法追加文件
- 刻录过程中避免振动电脑
- 重要数据建议制作ISO镜像备份
- 可擦写光盘(RW)需先执行擦除操作
故障排除
- 刻录失败:尝试降低写入速度或更换光盘品牌
- 无法识别:检查光驱激光头是否清洁
- 验证错误:重新刻录并勾选"验证写入数据"选项
`
哪些软件可以用来刻录文件到光盘?
`markdown
专业光盘刻录软件推荐
1. ImgBurn(推荐首选)
- 特点:免费开源、轻量级(仅6MB)、支持所有光盘类型(CD/DVD/BD)
- 核心功能:
- 创建ISO镜像文件
- 支持双层DVD刻录
- 可擦写光盘反复刻录
- 自动计算最优刻录速度
- 适用场景:日常数据备份/音乐CD制作/视频DVD刻录
2. Ashampoo Burning Studio
- 优势:德系严谨设计,操作界面极简
- 专业功能:
- 光盘加密保护
- 自动分割超大文件
- 封面设计模块
- 支持蓝光XL(128GB)
- 版本选择:免费版满足基础需求,专业版($29.99)支持4K视频刻录
3. CDBurnerXP(企业级方案)
- 企业级特性:
- 网络多光驱同时刻录
- 命令行批量处理
- 日志审计功能
- 支持ISO9660/Joliet/UDF混合文件系统
- 兼容性:完美运行于Windows 10/11服务器版
4. DeepBurner Pro
- 特殊能力:
- 可创建可启动应急光盘
- 直接复制游戏光盘(绕过简单加密)
- 音频CD的CD-Text支持
- 原始模式刻录(RAW Writing)
5. Nero Burning ROM(行业标杆)
- 旗舰功能:
- 256位光盘加密
- 杜比数字环绕声编码
- HDR视频优化
- 光盘质量检测
- 注意:完整套件体积较大(约450MB),建议选择便携版
操作建议:
- 关键数据刻录前务必启用"验证写入数据"功能
- 使用工业级光盘(如Verbatim AZO染料)保存重要资料
- 刻录速度建议选择标称值的50%(如16x光盘用8x刻录)
- 定期清洁光驱激光头(使用专用清洁盘)
`
刻录文件到光盘时需要注意哪些事项?
刻录文件到光盘是一项需要谨慎操作的技术工作,以下从多个维度详细说明注意事项:
硬件与介质选择 - 光盘类型匹配:CD-R/DVD-R适合一次性写入,DVD-RAM支持反复擦写,根据需求选择 - 刻录速度控制:重要数据建议使用标称速度的1/2(如16x光盘用8x刻录) - 驱动器检测:确保刻录机激光头清洁,通过nero等软件进行驱动器检测
文件准备阶段 - 文件系统规范:ISO9660 Level 1标准保证最大兼容性,文件名限制在8.3格式(8字符主名+3字符扩展名) - 存储结构优化:单层DVD建议控制在4.3GB以内,预留200MB缓冲空间 - 文件校验准备:预先用MD5/SHA1生成校验文件(如checksum.md5)
刻录过程控制 - 关闭后台程序:禁用杀毒软件实时监控,停止网络传输等磁盘密集型任务 - 缓冲区保护:启用"防烧坏保护"技术,保持缓冲区在90%以上 - 写入模式选择:重要数据使用DAO(Disc-At-Once)模式而非TAO(Track-At-Once)
后期验证 - 刻录后校验:使用CDCheck等工具进行逐扇区比对 - 多环境测试:至少在3台不同品牌光驱上测试读取 - 物理标记规范:使用油性笔在标签面书写,避免贴纸导致重心偏移
长期保存要点 - 存储环境:温度15-25℃,湿度40-60%,垂直放置于避光处 - 定期迁移:每5年制作新的备份副本 - 介质寿命:金盘理论寿命100年,实际建议重要数据10年更新一次
特殊场景处理: - 加密光盘:使用TrueCrypt创建加密容器再刻录 - 启动光盘:确保正确设置引导扇区(如使用UltraISO处理) - 混合模式:CD Extra类型需严格区分音频轨和数据轨
