要删除Word中的分页符导致的空白页,可以按照以下步骤进行操作:
- 打开需要编辑的Word文档。
- 接着,切换到“开始”选项卡,点击“段落”组右下角的小箭头,打开段落设置窗口。
- 在“段落”窗口中,选择“换行和分页”选项,找到“分页符前”和“分页符后”选项,取消勾选后,点击确定。
使用“显示/隐藏段落标记”功能(小写字母“¶”)可以看到分页符的位置,直接选中后按Delete键进行删除。
一、理解分页符的功能
分页符是Word文档中用于将内容分隔成不同页面的工具。它可以帮助用户在打印时控制内容的布局。不当使用或多余的分页符导致文档产生空白页。了解分页符的作用是解决问题的第一步。
二、常见的分页符类型
在Word中,分页符主要有两种类型:手动分页符和自动分页符。手动分页符是用户在文档中插入的,通常可以通过简单删除来去除。而自动分页符则是Word内容自动生成的,需要调整段落设置或内容来解决。
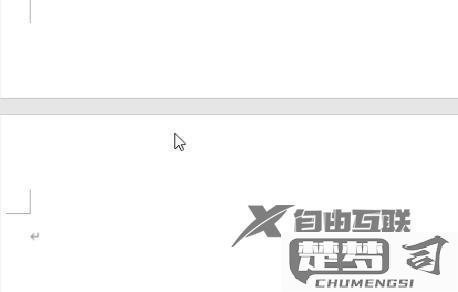
三、处理空白页的其他方法
除了删除分页符外,调整段落和页面设置也能有效解决空白页问题。检查文档底部是否有多余的空行,或通过“布局”选项卡调整页面边距和行距设置,确保内容能够合理排版,从而避免空白页的出现。
相关问答FAQs
问题1:如何查看Word文档中的分页符?
答:可以通过点击“开始”选项卡中的“显示/隐藏段落标记”按钮(小写字母“¶”)来查看文档中的所有段落标记,包括分页符。
问题2:删除分页符后仍有空白页,怎么办?
答:可以尝试查看文档中是否存在多余的空行或段落标记,确保没有空白段落存在。检查页面设置,尤其是页边距和行距,需要调整以消除空白页。
问题3:分页符会影响打印效果吗?
答:是的,分页符会影响打印时的排版效果。分页符设置不当,导致打印出的文档出现意外的空白页。合理使用分页符至关重要。
猜你感兴趣:
lightroom官网
上一篇
sumif函数正确但是不计算
下一篇
