删除分页符怎么删除
在Microsoft Word中删除分页符的操作方法:
显示隐藏符号 - 点击「开始」选项卡 - 在「段落」组中点击「显示/隐藏编辑标记」按钮(¶图标) - 此时文档中会显示所有隐藏的格式标记,包括分页符
手动删除分页符 - 将光标定位在分页符前面 - 按Delete键删除 或 - 将光标定位在分页符后面 - 按Backspace键删除
批量删除分页符(适用于多个分页符) - 按Ctrl+H打开替换对话框 - 在「查找内容」框中输入^m(这是分页符的特殊代码) - 「替换为」框保持空白 - 点击「全部替换」
注意事项 - 删除分页符后,原分页符后的内容会自动与前文合并 - 如果分页符是自动生成的(如页面填满后的自然分页),则无法删除 - 某些分页符可能是通过段落格式设置的(段前分页),需要在段落设置中取消
替代方案 如果不想删除分页符但需要调整内容位置: - 右键点击分页符 - 选择「段落」 - 在「换行和分页」选项卡中调整分页设置
Word文档中删除分页符的步骤?
在Word文档中删除分页符的操作步骤如下:
显示隐藏符号 - 点击「开始」选项卡 - 在「段落」组中找到并点击「显示/隐藏编辑标记」按钮(¶图标) - 此时文档中会显示所有隐藏的格式标记,包括分页符
定位分页符 - 分页符通常显示为带有"分页符"字样的虚线 - 手动分页符会显示为"----------分页符----------" - 自动分页符是Word自动生成的,不会显示标记
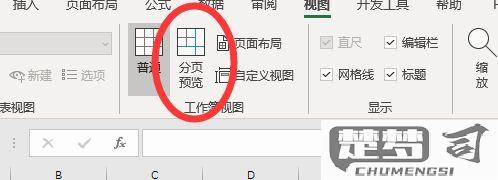
删除分页符 - 将光标置于分页符标记前 - 按Delete键删除 或 - 选中整个分页符标记(包括前后的段落标记) - 按Backspace或Delete键删除
批量删除分页符(适用于多个分页符) - 按Ctrl+H打开替换对话框 - 在「查找内容」框中输入^m(分页符代码) - 「替换为」框保持空白 - 点击「全部替换」
补充说明: - 删除分页符后,原分页符后的内容会自动合并到前页 - 某些分页符可能是通过段落格式设置的(如"段前分页"),这种情况需要: a. 右键段落选择「段落」 b. 在「换行和分页」选项卡中取消勾选「段前分页」 - 表格后的分页符可能需要调整表格属性中的文字环绕方式
删除分页符后格式乱了怎么办?
当删除分页符后出现格式混乱时,可以按照以下步骤进行修复:
显示隐藏标记 - 在Word中点击「开始」选项卡 - 找到「段落」功能区 - 点击「显示/隐藏编辑标记」按钮(¶图标) - 这会显示所有隐藏的格式标记,包括分节符、分页符等
检查分节符类型 - 分页符删除后格式混乱通常是因为删除了带有格式的分节符 - 常见分节符类型: 下一页分节符 连续分节符 * 奇数页/偶数页分节符
恢复格式方法 - 如果误删分节符: 1. 立即按Ctrl+Z撤销删除操作 2. 或手动重新插入分节符:
- 定位到需要分节的位置 - 选择「布局」→「分隔符」 - 选择与原分节符相同的类型统一文档格式 - 全选文档(Ctrl+A) - 在「开始」选项卡清除所有格式 - 重新应用需要的样式
预防措施 - 修改重要文档前先备份 - 使用「审阅」→「跟踪更改」功能记录修改 - 考虑使用样式而不是直接格式设置
高级修复 - 将文档另存为RTF格式再转回DOCX - 通过「文件」→「选项」→「高级」→「显示文档内容」调整显示设置 - 使用「打开并修复」功能修复损坏文档
如果问题仍未解决,可能需要检查文档是否包含以下特殊格式: - 表格跨页设置 - 文本框链接 - 页眉页脚特殊设置 - 样式继承关系
如何在Excel中删除分页符?
在Excel中删除分页符的操作步骤如下:
查看分页符: - 打开需要操作的Excel文件 - 点击顶部菜单栏的"视图"选项卡 - 在"工作簿视图"组中选择"分页预览"模式 - 此时会显示蓝色虚线(自动分页符)和蓝色实线(手动分页符)
删除手动分页符: - 将鼠标移动到要删除的蓝色实线(手动分页符)上 - 右键点击该分页符 - 从弹出菜单中选择"删除分页符"选项
删除所有手动分页符: - 点击工作表左上角行号和列标交叉处的三角按钮全选工作表 - 右键点击任意行号或列标 - 选择"重置所有分页符"
返回普通视图: - 完成分页符删除后 - 点击"视图"选项卡 - 选择"普通"视图模式返回常规编辑界面
注意事项: - 自动分页符(蓝色虚线)无法直接删除,它们会根据打印设置自动调整 - 删除分页符前建议先保存文件 - 在删除分页符后可能需要调整打印区域设置
