wps怎么删除页面
在WPS中删除页面的具体操作方法如下:
删除普通页面: - 将光标定位到要删除页面的起始位置 - 按下键盘上的Delete键或Backspace键,直到该页面内容全部删除 - 页面内容删除后,该空白页会自动消失
删除分页符产生的页面: - 点击"开始"选项卡 - 在"段落"组中点击"显示/隐藏编辑标记"按钮(¶图标) - 找到分页符标记(显示为"......分页符......") - 选中分页符后按Delete键删除
删除节产生的页面: - 同样先显示编辑标记 - 找到"......分节符......"标记 - 选中后按Delete键删除
删除文档末尾的空白页: - 将光标定位到文档最后一页 - 连续按Delete键直到空白页消失 - 如果仍有空白页,可能是存在隐藏的段落标记,同样可以删除
注意事项: - 删除页面时建议先保存文档 - 表格或某些特殊对象后的空白页可能需要调整表格大小 - 某些页面可能是由分栏、文本框等特殊格式造成,需要调整相应格式 - 在长文档中操作时,建议切换到"视图"-"导航窗格"查看页面结构
如果遇到无法删除的页面,可以尝试: 1. 检查是否有隐藏的对象或分节符 2. 调整页面边距或段落间距 3. 检查是否有表格跨页导致的问题
wps删除页面的步骤详解?
WPS删除页面的步骤详解
打开WPS文档 - 启动WPS Office软件,进入主界面。 - 点击左上角“打开”按钮,选择需要编辑的文档。
定位到目标页面 - 使用鼠标滚轮或键盘方向键滚动到需要删除的页面。 - 若文档较长,可点击左侧导航栏的页面缩略图快速定位。
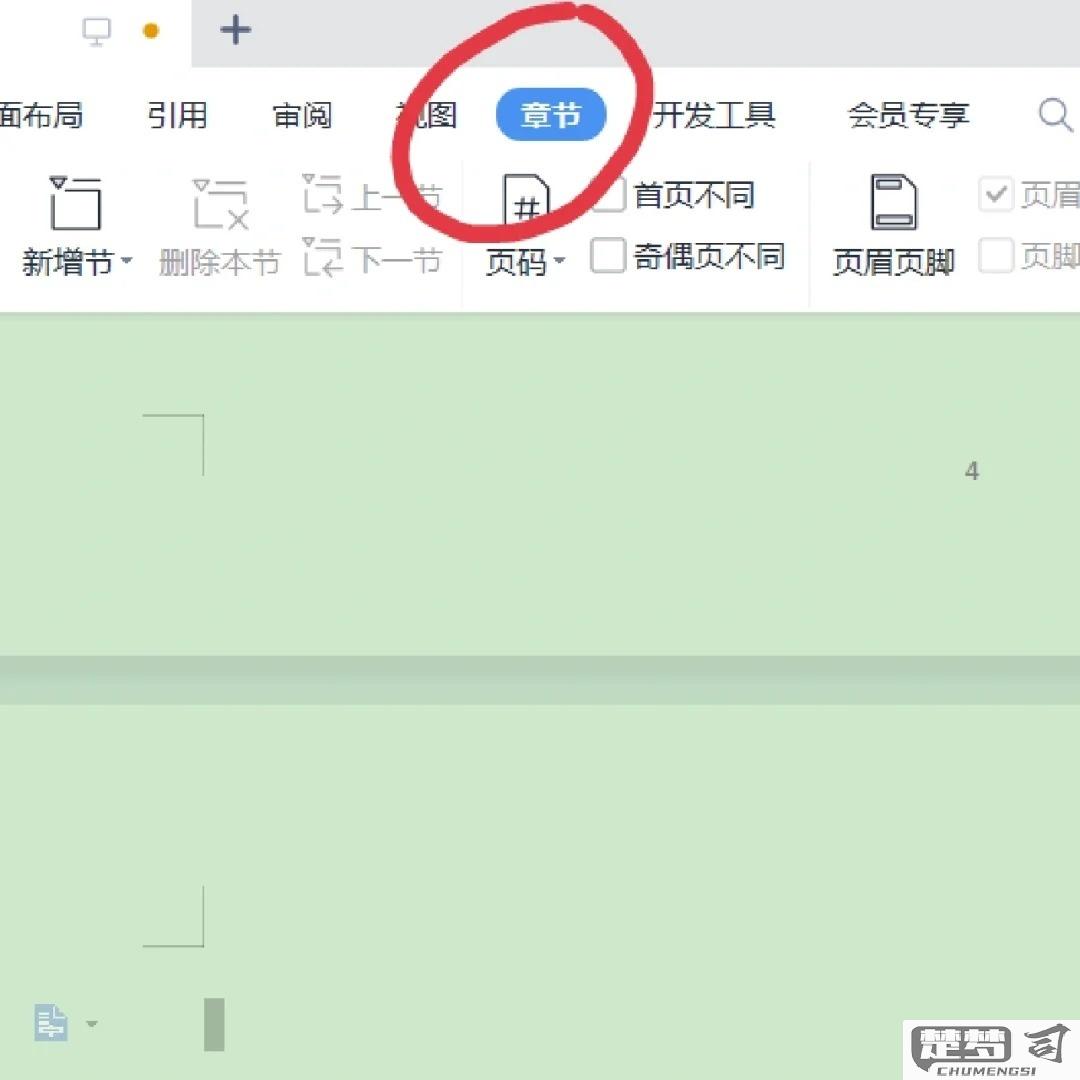
选择页面内容 - 将光标置于目标页面的起始位置。 - 按住鼠标左键拖动至页面末尾,全选该页所有内容(包括文字、图片等元素)。
删除页面内容 - 按下键盘上的
Delete键或Backspace键清除选中内容。 - 若页面包含分页符,需额外删除分页符:将光标置于分页符前,再次按Delete键。检查页面是否消失 - 删除后查看页面是否已移除。若仍有空白页,可能是隐藏的段落标记或分节符导致。 - 点击“开始”选项卡中的“显示/隐藏编辑标记”按钮(¶图标),显示隐藏符号后删除多余标记。
保存文档 - 点击左上角“文件”菜单,选择“保存”或按
Ctrl+S快捷键保存更改。
特殊情况处理
- 删除空白页:若为文档末尾的空白页,直接多次按Backspace键直至页面消失。
- 分节符导致的页面:进入“页面布局”选项卡,点击“分隔符”查看并删除多余分节符。
- 表格占位导致的空白页:调整表格大小或删除表格后多余的空行。
注意事项 - 删除前建议先备份原文档。 - 若页面无法删除,尝试切换至“Web版式”视图(视图→Web版式)再操作。 - 文档受保护时需先解除限制:点击“审阅→限制编辑→停止保护”。
wps中如何批量删除页面?
在WPS中批量删除页面可以通过以下几种方法实现:
使用导航窗格删除 - 打开WPS文档,点击顶部菜单栏的"视图" - 勾选"导航窗格"选项,左侧会出现页面缩略图 - 按住Ctrl键同时点击选择多个需要删除的页面 - 右键点击选中的页面,选择"删除页面"
通过分节符删除 - 显示所有格式标记(点击"开始"-"显示/隐藏编辑标记") - 找到需要删除页面之间的分节符 - 选中分节符并按Delete键删除 - 前后内容会自动合并,多余页面即被删除
使用宏批量删除 - 按Alt+F11打开VBA编辑器 - 插入新模块,粘贴以下代码:
`vba Sub DeletePages() Dim i As Integer For i = ActiveDocument.Pages.Count To 1 Step -1If i Mod 2 = 0 Then '示例:删除所有偶数页 ActiveDocument.Pages(i).Delete End IfNext i End Sub
`- 修改条件语句(i Mod 2 = 0)来指定要删除的页面 - 按F5运行宏转换为PDF后删除 - 将文档另存为PDF格式 - 用WPS PDF打开文件 - 点击"页面"-"删除页面" - 选择多个页面后确认删除 - 重新保存为Word格式
注意事项: - 删除前建议先备份文档 - 分节符删除法可能影响页面格式 - 宏方法需要启用VBA支持 - 批量删除后建议检查文档格式是否正常
wps删除页面后如何恢复?
在WPS中误删页面后,可通过以下5种方法尝试恢复:
撤销操作恢复 - 立即按
Ctrl+Z快捷键(Mac用Command+Z) - 或点击顶部工具栏的「撤销」箭头图标 - 注意:此方法仅对未关闭文档前的操作有效版本历史恢复 - 点击「文件」→「文档历史」→「查看版本历史」 - 在右侧面板选择删除前的版本 - 点击「恢复此版本」按钮
自动备份恢复 - 关闭当前文档(不保存) - 重新打开WPS时会提示「文档恢复」窗格 - 选择「显示所有自动保存文件」查找备份
临时文件恢复 - 打开文件资源管理器,输入路径: - Win系统:
%temp%\WPS Cloud Files- Mac系统:~/Library/Containers/com.kingsoft.wpsoffice.mac/Library/Application Support/User Data- 按修改日期排序查找临时文件云文档恢复 - 登录WPS账号进入「我的云文档」 - 右键点击文件选择「历史版本」 - 支持恢复30天内的任意版本
预防建议: - 开启「设置」→「备份中心」→「定时备份」 - 重要文档建议开启「文档加密」防止误操作 - 使用云文档自动保存功能
