电脑怎么设置自动关机
要让电脑实现自动关机功能,可以通过以下几种方法操作:
方法一:使用Windows系统自带的shutdown命令
1. 按下Win + R打开运行窗口
2. 输入命令:shutdown -s -t 3600(3600表示3600秒后关机,即1小时后关机)
3. 按回车键确认
方法二:创建自动关机快捷方式
1. 在桌面空白处右键点击,选择"新建"→"快捷方式"
2. 在位置栏输入:shutdown -s -t 3600
3. 为快捷方式命名,如"自动关机"
4. 双击该快捷方式即可执行自动关机
方法三:使用任务计划程序设置定时关机
1. 打开控制面板→系统和安全→管理工具→任务计划程序
2. 点击右侧"创建基本任务"
3. 输入任务名称,如"定时关机"
4. 选择触发器(每天/每周/每月等)
5. 设置具体关机时间
6. 选择"启动程序"操作
7. 在程序或脚本栏输入:shutdown
8. 在参数栏输入:-s
9. 完成创建
取消自动关机的方法
如果设置了自动关机但需要取消,可以:
1. 按下Win + R打开运行窗口
2. 输入命令:shutdown -a
3. 按回车键确认
注意事项
- 时间参数以秒为单位计算
- 建议关机前保存所有工作文档
- 可以设置提醒时间,如shutdown -s -t 3600 -c "系统将在1小时后关机"
电脑设置自动关机的步骤详解?
Windows系统设置自动关机步骤
使用命令提示符 - 按下
Win + R打开运行窗口 - 输入cmd后按回车 - 在命令提示符中输入:shutdown -s -t 3600(3600表示3600秒后关机,可根据需要修改时间)使用任务计划程序 - 打开控制面板 > 系统和安全 > 管理工具 - 双击"任务计划程序" - 右侧点击"创建基本任务" - 按向导设置: - 名称:输入"自动关机" - 触发器:选择"每天"或"一次" - 操作:选择"启动程序" - 程序或脚本:输入
shutdown- 添加参数:输入/s使用第三方软件 - 下载安装如"定时关机3000"等专业软件 - 设置具体关机时间和条件
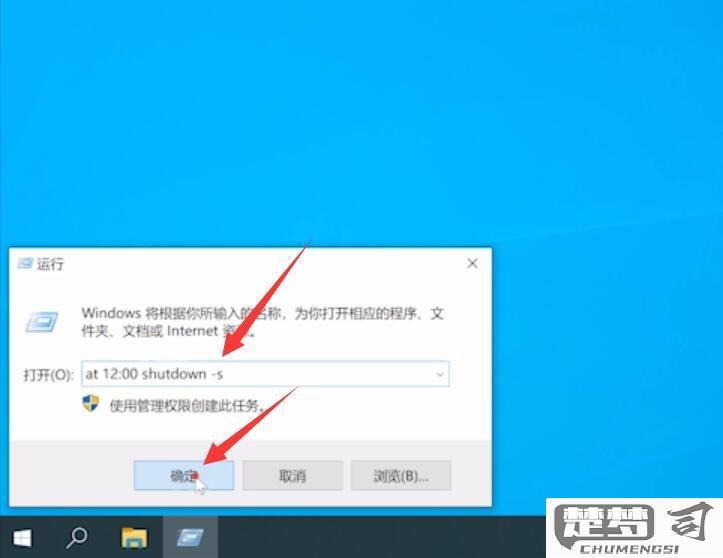
Mac系统设置自动关机步骤
- 打开"系统偏好设置"
- 选择"节能"
- 点击右下角"定时"按钮
- 勾选"启动或唤醒"选项
- 选择"关机"并设置时间
注意事项
- 设置前保存所有工作文件
- 取消自动关机命令:在命令提示符输入shutdown -a
- 精确计算时间参数(1小时=3600秒)
如何在不同操作系统中设置电脑自动关机?
方法1:使用命令提示符
1. 按下Win + R打开运行窗口
2. 输入shutdown -s -t 3600(3600表示3600秒后关机,即1小时后)
3. 按回车键执行
取消关机计划:
- 运行窗口输入shutdown -a
方法2:创建计划任务
1. 打开控制面板 > 系统和安全 > 管理工具 > 任务计划程序
2. 右侧点击"创建基本任务"
3. 设置名称和描述
4. 选择触发器(每天/特定时间等)
5. 选择"启动程序"操作
6. 在程序/脚本栏输入shutdown
7. 在添加参数栏输入/s
8. 完成设置
方法1:使用终端命令
1. 打开终端(应用程序 > 实用工具 > 终端)
2. 输入:
`bash
sudo shutdown -h +60
`
(60表示60分钟后关机)
方法2:使用能源小睡功能 1. 打开系统偏好设置 > 节能 2. 点击右下角"定时"按钮 3. 勾选"启动或唤醒"和"睡眠"选项 4. 设置关机时间 5. 选择"关机"选项
方法1:使用shutdown命令
`bash
sudo shutdown -h +30
`
(30表示30分钟后关机)
方法2:使用at命令
1. 首先安装at服务:
`bash
sudo apt install at
2. 设置关机时间:
bash
echo "shutdown -h now" | at 23:00
`
(将在晚上11点关机)
取消关机计划:
`bash
sudo shutdown -c
`
电脑自动关机设置失败的原因及解决方法?
电脑自动关机设置失败可能由多种原因导致,以下是常见原因及对应的解决方法:
1. 权限不足
- 现象:执行关机命令时提示"拒绝访问"
- 解决方法:
- 以管理员身份运行命令提示符(Win+X选择"命令提示符(管理员)")
- 使用完整命令格式:shutdown -s -t 3600(3600表示秒数)
- 对于计划任务,确保在创建任务时勾选"使用最高权限运行"
2. 命令格式错误
- 正确命令格式:
- 立即关机:shutdown -s -t 0
- 定时关机(1小时后):shutdown -s -t 3600
- 取消关机:shutdown -a
- 常见错误:
- 时间单位混淆(应使用秒数而非分钟)
- 参数顺序错误
- 缺少空格分隔符
3. 系统服务异常
- 检查服务状态:
- 按Win+R输入services.msc
- 确保"Remote Procedure Call (RPC)"服务状态为"正在运行"
- 检查"Task Scheduler"服务是否启用
- 修复方法:
- 右键选择属性,将启动类型改为"自动"
- 点击"启动"按钮
4. 第三方软件冲突
- 排查步骤:
- 进入安全模式测试关机命令是否生效
- 使用msconfig禁用所有启动项后逐个排查
- 检查杀毒软件/优化工具的拦截记录
- 解决方案:
- 暂时关闭防护软件测试
- 在杀毒软件中添加shutdown.exe为信任程序
5. 系统文件损坏
- 检测方法:
- 运行sfc /scannow扫描系统文件
- 执行DISM /Online /Cleanup-Image /RestoreHealth
- 修复方案:
- 通过安装介质修复启动
- 考虑系统重置或重装
6. 硬件问题 - 排查方向: - 检查电源管理设置(控制面板→电源选项) - 更新主板BIOS和芯片组驱动 - 测试更换电源适配器(笔记本用户) - 特殊案例: - 过热保护导致的异常关机 - 主板电容老化引发的供电问题
进阶排查工具:
- 查看系统日志:
- 事件查看器→Windows日志→系统
- 筛选事件ID为1074(关机记录)
- 使用Process Monitor监控关机过程
- 创建批处理文件测试:
`bat
@echo off
echo Testing shutdown at %time%
shutdown -s -t 60
pause
`
注意事项: - 定时关机命令在系统休眠后会失效 - 部分主板厂商的电源管理工具会覆盖系统设置 - 快速启动功能可能影响关机流程,可尝试禁用(电源选项→选择电源按钮功能→更改当前不可用的设置)
