wps怎么设置密码
在WPS中设置文档密码保护的操作步骤如下:
打开需要加密的文档 - 启动WPS Office - 打开目标文档(文字/表格/演示)
进入密码设置界面 - 点击左上角「文件」菜单 - 选择「文档加密」选项(WPS文字)或「文件加密」(WPS表格/演示)
设置打开权限密码 - 在「密码」输入框设置密码(建议8位以上包含字母+数字) - 密码强度提示会实时显示安全性等级 - 需要重复输入确认密码
设置编辑权限密码(可选) - 可单独设置修改文档的密码 - 不设置则默认与打开密码相同
密码提示功能(建议设置) - 可填写密码提示语(不会显示密码本身) - 防止遗忘密码时无法找回
保存设置 - 点击「应用」按钮 - 必须保存文档才能使密码生效
注意事项: - 密码区分大小写 - 建议将密码保存在安全位置 - 专业版WPS支持更复杂的加密算法 - 忘记密码无法通过官方渠道恢复
补充说明: 对于WPS 2019及以上版本,可在「审阅」选项卡找到「文档加密」功能。批量加密多个文档可使用「WPS批量加密工具」插件。
wps设置密码的详细步骤?
为WPS文档设置密码的详细操作流程:
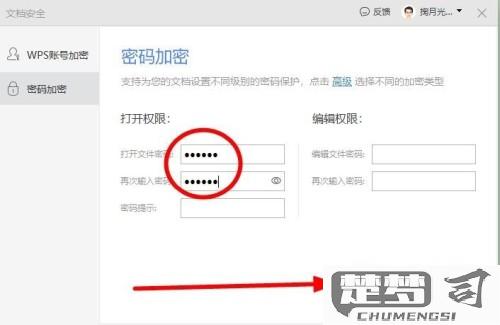
打开需要加密的WPS文档 - 双击文档图标启动WPS Office - 或先打开WPS软件再从"最近"列表选择文档
进入密码设置界面 - 点击左上角"文件"菜单 - 选择"文档加密"选项 - 在弹出的二级菜单中选择"密码加密"
设置打开权限密码 - 在"打开文件密码"输入框输入密码(建议8位以上包含字母+数字) - 密码区分大小写 - 可点击右侧"眼睛"图标查看明文
设置编辑权限密码(可选) - 在"编辑文件密码"输入框输入不同密码 - 此密码允许查看但限制修改文档
确认密码设置 - 点击"应用"按钮保存设置 - 系统会要求再次输入密码进行验证
保存加密文档 - 按Ctrl+S或点击左上角保存图标 - 建议另存为新文件(文件>另存为)
注意事项: • 密码丢失将无法恢复文档内容 • 加密后文档图标会显示锁形标记 • 每次打开都需要输入正确密码 • 可随时通过相同路径修改或取消密码
高级选项: - 在"文档加密"菜单可设置"限制编辑" - 可指定允许的编辑类型(如仅批注) - 支持添加数字签名加密
wps文档加密后如何取消密码?
取消WPS文档密码的操作步骤如下:
打开已加密的WPS文档 - 双击需要解密的文档 - 输入当前设置的密码进入文档
进入文档保护设置界面 - 点击顶部菜单栏"文件"选项 - 选择"文档加密"子菜单 - 点击"密码加密"选项
清除密码设置 - 在"打开密码"输入框删除所有字符(原密码会显示为*号) - 在"再次输入密码"框同样保持为空 - 点击"应用"按钮保存更改
验证解密结果 - 关闭当前文档 - 重新打开该文档 - 确认不再需要输入密码即可访问
注意事项: - 操作前建议备份原加密文档 - 若忘记密码,常规方法无法解密 - 此方法适用于WPS 2016及以上版本 - 同时需要取消"编辑密码"(如有设置)
wps密码保护的安全性如何?
WPS密码保护的安全性可以从以下几个维度进行深入分析:
加密算法层面 - WPS Office采用128位AES加密算法对文档进行保护 - 该算法属于国际通用标准,在商用领域具有较高安全性 - 相比早期版本的弱加密方式有显著提升
密码强度要求 - 默认不对密码复杂度做强制要求 - 建议用户自行设置8位以上混合字符密码 - 包含大小写字母+数字+特殊符号的组合更安全
实际防护能力 - 能有效防御普通暴力破解 - 对专业密码破解软件防护有限(如使用GPU加速破解) - 文档结构本身未加密,存在通过hex编辑器绕过密码的可能
使用建议 - 重要文档建议配合压缩包加密(如7z/AES256) - 定期更换密码 - 绝密文件建议使用专业加密软件 - 启用WPS自带的"禁止复制"等辅助保护功能
横向对比 - 安全性优于早期Office版本(如doc格式) - 略逊于新版Office的现代加密方式 - 与LibreOffice加密强度基本持平
安全提示:任何办公软件的密码保护都不能替代专业加密方案,关键数据应使用VeraCrypt等专业工具加密。
