无线网怎么设置密码
设置无线网络密码的详细步骤:
连接路由器管理界面 - 确保设备已连接到该无线网络 - 打开浏览器,在地址栏输入路由器管理地址(常见为192.168.0.1或192.168.1.1) - 输入管理员账号密码(默认通常为admin/admin,若修改过需使用修改后的凭证)
找到无线安全设置 - 导航至"无线设置"或"Wi-Fi设置"菜单 - 选择"无线安全"或"安全设置"子菜单
配置加密方式 - 选择WPA2-PSK或WPA3-PSK加密协议(WPA3更安全但部分旧设备可能不支持) - 避免使用已淘汰的WEP加密
设置高强度密码 - 密码长度建议12位以上 - 混合大小写字母、数字和特殊符号(如!@#$%) - 避免使用生日、电话号码等易猜信息 - 示例强密码:J7#mN9@2pQ!5
保存并应用设置 - 点击"保存"或"应用"按钮 - 部分路由器需要重启才能生效
重新连接设备 - 所有连接该WiFi的设备需要输入新密码重新连接
安全建议: - 每3-6个月更换一次密码 - 启用路由器防火墙功能 - 关闭WPS/QSS快速连接功能 - 定期检查连接设备列表,剔除陌生设备
常见问题处理: - 若忘记管理密码,可长按路由器Reset键10秒恢复出厂设置 - 设置后无法连接时,尝试删除设备保存的旧网络配置后重新搜索 - 信号覆盖问题可尝试调整信道(推荐使用1/6/11信道)
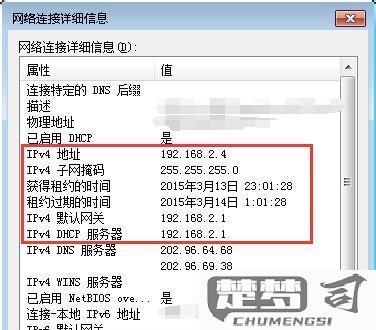
无线网密码设置步骤详细教程?
准备工作
- 确认路由器已接通电源并正常启动
- 准备一台可连接网络的设备(电脑/手机/平板)
- 获取路由器管理地址(通常在路由器背面标签注明)
- 准备管理员账号密码(默认一般为admin/admin)
有线连接方式(推荐)
- 使用网线将电脑与路由器LAN口连接
- 打开浏览器输入管理地址(常见192.168.1.1或192.168.0.1)
- 输入管理员账号密码登录
无线连接方式
- 连接路由器默认WiFi(名称和密码在路由器背面)
- 打开浏览器输入管理地址
- 输入管理员账号密码登录
密码设置步骤
- 登录后找到"无线设置"或"WiFi设置"选项
- 定位到"无线安全设置"或"安全设置"
- 选择加密方式:推荐WPA2-PSK或WPA3-PSK
- 在"无线密码"或"PSK密码"栏输入新密码
- 密码建议:
- 长度8-63字符
- 包含大小写字母+数字+特殊符号
- 避免使用生日、电话等简单信息
- 点击"保存"或"应用"按钮
注意事项
- 修改密码后所有已连接设备需要重新输入新密码
- 建议定期(3-6个月)更换密码
- 可同时修改WiFi名称(SSID)增强安全性
- 部分路由器需要重启才能生效
常见问题处理
- 忘记管理密码:长按reset键恢复出厂设置
- 无法登录管理页面:检查IP地址是否正确
- 修改后无法连接:确认加密方式兼容设备
如何更改无线网密码以提高安全性?
更改无线网密码以提高安全性需要系统性地操作,以下是详细步骤和注意事项:
登录路由器管理界面 - 连接当前无线网络或有线连接 - 在浏览器地址栏输入路由器IP(常见为192.168.1.1或192.168.0.1) - 输入管理员账号密码(默认通常在路由器背面)
导航至无线设置 - 找到"无线设置"或"Wi-Fi设置"选项 - 选择需要修改的频段(2.4GHz/5GHz)
设置高强度密码 - 密码长度至少12个字符 - 混合大小写字母、数字和特殊符号(如!@#$%) - 避免使用个人信息或常见词汇 - 示例强密码:J7$kL9#mN2!pQ
选择安全协议 - 使用WPA3加密(若设备支持) - 次选WPA2-PSK AES加密 - 禁用WEP和WPA-TKIP等过时协议
其他安全设置 - 修改默认SSID名称(不要包含个人信息) - 关闭WPS功能 - 启用MAC地址过滤(可选) - 设置隐藏SSID(可选高级设置)
保存并应用设置 - 点击保存/应用按钮 - 所有连接设备将断开 - 需用新密码重新连接
后续维护 - 建议每3-6个月更换一次密码 - 记录密码在安全位置 - 及时更新路由器固件
注意事项: - 操作前确保所有重要设备能立即重新连接 - 复杂密码可能导致部分旧设备连接困难 - 修改后测试所有智能家居设备的连接性 - 如忘记密码需通过路由器复位按钮重置
无线网密码设置常见问题及解决方案?
密码设置基础问题
密码复杂度不足 - 现象:系统提示密码过于简单 - 解决方法:使用8位以上组合(大小写字母+数字+特殊符号),如"W1f1@2023"
密码保存失败 - 现象:路由器界面显示保存成功但实际未生效 - 解决方法: - 清除浏览器缓存后重新登录路由器 - 尝试使用其他浏览器操作 - 重启路由器后再次设置
设备连接问题
新密码连接失败 - 检查步骤: - 确认设备输入密码时关闭大写锁定 - 检查是否误输入空格字符 - 安卓设备尝试关闭"自动连接"后重新输入
部分设备无法连接 - 解决方案: - 检查路由器加密方式(推荐WPA2-PSK/AES) - 将2.4GHz和5GHz频段密码设为相同 - 在路由器设置中开启"兼容模式"
安全防护建议
定期修改密码 - 设置日历提醒每3-6个月更换 - 使用密码管理器记录历史密码
访客网络设置 - 单独设置访客网络密码 - 启用网络隔离功能 - 设置使用时间限制(如8小时有效期)
高级故障处理
重置路由器后配置 - 操作流程: 1. 长按Reset键10秒 2. 使用默认地址(如192.168.1.1)登录 3. 首次设置时立即修改默认密码
企业级网络配置 - 推荐方案: - 启用802.1X认证 - 配置RADIUS服务器 - 设置MAC地址白名单
特殊场景处理
- 智能家居设备连接:为IoT设备单独设置专用SSID
- 公共场所网络:使用WPS按钮临时连接(需立即关闭此功能)
- 老式设备支持:临时开启WPA/TKIP兼容模式
