pdf怎么批量打印
批量打印PDF文件可通过以下方法实现:
【操作系统原生方法】 1. Windows系统: - 选中所有需要打印的PDF文件(按住Ctrl键多选) - 右键点击选择"打印" - 系统会自动调用默认PDF阅读器的打印功能 - 在打印对话框中确认打印机和设置后执行
- macOS系统:
- 打开Finder选中多个PDF文件
- 右键选择"快速操作"-"创建PDF"
- 合并后通过预览程序批量打印
【专业软件方案】 1. Adobe Acrobat Pro: - 打开软件后选择"文件"-"创建"-"将文件合并为单个PDF" - 添加需要打印的所有PDF文件 - 合并完成后使用"文件"-"打印"功能 - 在打印设置中选择"所有页面"
- 第三方工具推荐:
- PDFsam Basic(免费开源)
- Foxit PhantomPDF
- Nitro Pro
- 这些工具都提供批量打印功能
【命令行方法(高级用户)】
1. Windows PowerShell:
`powershell
Get-ChildItem *.pdf | ForEach-Object { Start-Process -FilePath $_.FullName -Verb Print }
`
- macOS/Linux终端:
`bash for f in *.pdf; do lpr -P printer_name "$f" done`
【注意事项】 1. 打印前建议: - 检查所有PDF文件的页面方向是否一致 - 确认文件页码连续性 - 预先查看合并后的效果
常见问题解决: - 如遇权限问题,尝试以管理员身份运行程序 - 内存不足时可分批处理 - 不同尺寸文件混合打印时选择"适合页面"选项
网络打印: - 确保所有文件都已完整上传到打印服务器 - 网络打印机需提前配置好队列
【自动化方案】 1. 创建打印批处理脚本: - 将常用打印命令保存为.bat或.sh文件 - 设置定时任务自动执行
- 使用AutoHotkey(Windows):
`ahkp::
Loop, Files, *.pdf { Run, print %A_LoopFileFullPath% Sleep, 1000 } return
`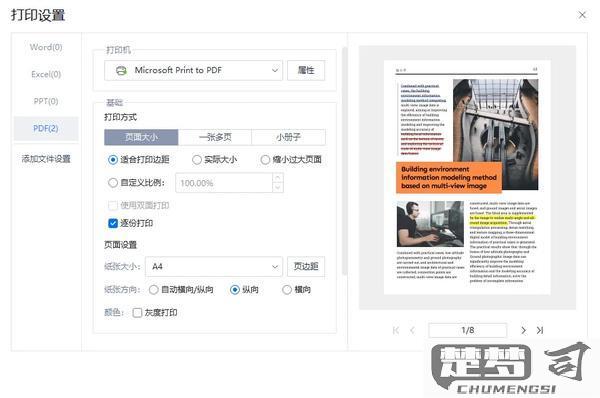
对于需要更高频率批量打印的用户,建议建立标准化文件命名规则和专用打印文件夹,可大幅提升工作效率。
如何设置打印机批量打印PDF文件?
批量打印PDF文件的详细操作指南
方法一:使用Adobe Acrobat批量打印
- 打开Adobe Acrobat DC(需完整版)
- 点击顶部菜单栏的"文件" > "创建" > "合并文件为单个PDF"
- 添加需要打印的所有PDF文件
- 点击"合并"生成合并后的PDF文档
- 按Ctrl+P调出打印对话框
- 在打印范围选择"所有页面"
- 设置份数后点击"打印"
方法二:使用Windows批量打印功能
- 选中所有需要打印的PDF文件(按住Ctrl键多选)
- 右键点击选中的文件
- 选择"打印"(此操作会调用默认PDF阅读器的打印功能)
- 在打印对话框中确认设置:
- 检查打印机选择是否正确
- 确认"打印所有页面"已勾选
- 设置需要的份数
- 点击"打印"按钮
方法三:使用专业批量打印工具(推荐Bullzip PDF Printer)
- 下载安装Bullzip PDF Printer
- 打开软件后点击"Batch Print"按钮
- 通过"Add Files"添加多个PDF文件
- 在打印设置中配置:
- 页面范围(建议选All)
- 打印份数
- 纸张方向
- 点击"Print"开始批量打印
注意事项
- 确保所有PDF文件使用相同的页面方向(横向/纵向)
- 批量打印前建议先打印测试页确认格式
- 大文件批量打印时注意打印机内存容量
- 双面打印需在打印机属性中单独设置
高级技巧
- 使用AutoHotkey脚本自动化打印流程
- 通过PDFtk工具拆分合并PDF后再打印
- 在打印队列中设置不同文件的份数(需专业打印管理软件)
批量打印PDF文件的软件推荐?
推荐几款适合批量打印PDF文件的软件工具:
Adobe Acrobat Pro DC - 专业级PDF处理工具 - 支持批量打印多个PDF文件 - 可设置统一打印参数(份数、双面打印等) - 支持创建打印预设提高效率
PDF-XChange Editor - 轻量级PDF工具 - 批量打印功能稳定 - 支持拖放多个文件到打印队列 - 提供详细的打印选项设置
Foxit PhantomPDF - 企业级PDF解决方案 - 内置批量打印功能 - 可设置打印顺序和范围 - 支持自动旋转和缩放
PDF24 Creator - 免费开源工具 - 简单易用的批量打印功能 - 支持虚拟打印机功能 - 可合并多个PDF后批量打印
Nitro Pro - 商业PDF软件 - 强大的批量处理能力 - 支持创建打印任务列表 - 可保存常用打印配置
操作建议: - 对于专业用户推荐Adobe Acrobat Pro DC - 预算有限可选择PDF-XChange Editor - 需要免费方案可考虑PDF24 Creator - 企业环境适合Foxit或Nitro Pro
注意事项: - 批量打印前建议先测试1-2个文件 - 检查打印机纸张设置 - 确保PDF文件没有加密保护 - 大文件批量打印时注意内存占用
解决批量打印PDF时页面错乱的方法?
批量打印PDF时出现页面错乱通常由以下原因导致,可针对性解决:
1. 文件本身问题 - 检查源文件是否损坏:用Adobe Acrobat打开文件 → 文件 → 属性 → 文档状态显示"已修复"则存在问题 - 重新生成PDF:通过原始文件(如Word)另存为PDF时选择"标准"格式而非"最小文件大小"
2. 打印设置问题 - 关闭"适合页面"选项:在打印对话框 → 页面大小和处理 → 选择"实际大小" - 强制统一缩放比例:勾选"选择页面范围" → 输入所有页码 → 设置缩放比例为100% - 禁用自动旋转:打印首选项 → 高级 → 找到"自动旋转"选项取消勾选
3. 驱动程序问题 - 更新打印机驱动:访问打印机官网下载最新驱动 - 改用通用驱动:控制面板 → 设备和打印机 → 添加打印机 → 选择"Generic PDF Printer"测试
4. 批量处理技巧
- 使用专业工具:Acrobat Pro的"动作向导"创建打印动作
- 代码解决方案(需Python):
`python
from win32com.client import Dispatch
pdf_paths = ["file1.pdf", "file2.pdf"]
acrobat = Dispatch("AcroExch.App")
for path in pdf_paths:
pdDoc = Dispatch("AcroExch.PDDoc")
pdDoc.Open(path)
pdDoc.Print(0, 1, 1, "Your Printer Name")
pdDoc.Close()
`
5. 系统级排查 - 临时关闭防病毒软件 - 清空打印队列:services.msc → 重启Print Spooler服务 - 测试不同PDF阅读器:Foxit/SumatraPDF等
特别提醒: - 处理混合尺寸文档时,先用Acrobat统一页面大小(工具 → 组织页面 → 更多 → 标准尺寸) - 网络打印机需确保所有节点使用相同驱动版本
