ai画板大小怎么改
修改AI画板大小的具体方法取决于使用的软件工具,以下是常见场景的操作指南:
Photoshop修改画板 - 打开文档后选择「图像」>「画布大小」 - 输入新的宽度/高度数值(支持像素/厘米/英寸等单位) - 勾选「相对」可进行增减调整 - 通过锚点控制扩展方向 - 背景层自动扩展为当前背景色
Illustrator调整画板 - 使用画板工具(Shift+O)激活编辑模式 - 直接拖动画板边缘调整尺寸 - 或在控制面板输入精确数值 - 多画板文件需逐个调整
Procreate修改画布 - 点击扳手图标进入「操作」菜单 - 选择「画布」>「裁剪并调整大小」 - 拖动蓝色边框或输入具体尺寸 - 注意调整后图层可能被裁剪
在线AI工具(如Midjourney) - 生成图像后使用「Custom Zoom」功能 - 输入「--ar 16:9」等比例参数 - 部分工具支持「/size」命令直接设置
专业建议: - 印刷用途需设置300dpi分辨率 - 网页使用保持72dpi即可 - 矢量软件建议使用毫米/英寸单位 - 重要项目建议先备份原文件
调整后可能出现的问题解决方案: - 图像模糊:重新导入高分辨率素材 - 元素错位:检查图层锁定状态 - 比例失调:按住Shift键等比例缩放
ai画板大小调整的具体步骤?
调整AI画板大小的具体操作流程如下:
打开AI软件并创建新文档 - 启动Adobe Illustrator应用程序 - 点击"文件">"新建"或使用快捷键Ctrl+N(Windows)/Command+N(Mac)
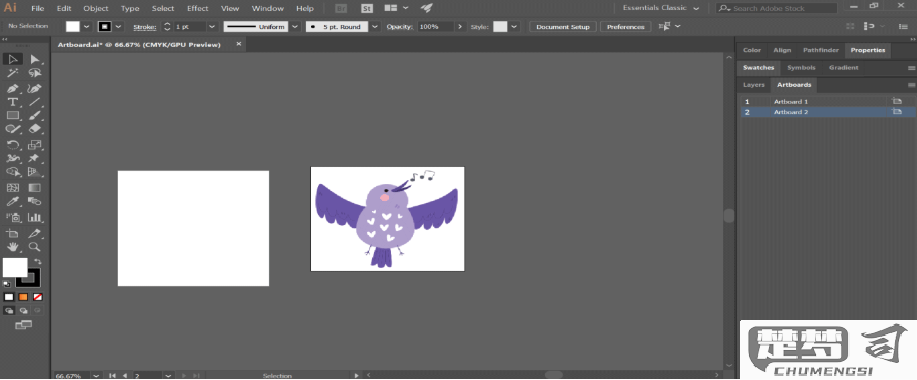
设置初始画板参数 - 在新建文档对话框中找到"画板数量"选项 - 在"大小"下拉菜单中选择预设尺寸或选择"自定义" - 输入所需的宽度和高度数值 - 选择测量单位(像素/英寸/厘米等)
调整现有画板尺寸 - 选择画板工具(快捷键Shift+O) - 点击需要修改的画板 - 在控制面板中直接修改宽度和高度数值 - 或拖动画板边缘的控制点进行手动调整
使用画板面板精确调整 - 打开"窗口">"画板"调出画板面板 - 选择目标画板 - 在X/Y坐标处输入精确位置 - 在W/H处输入精确尺寸
多画板统一调整 - 按住Shift键选择多个画板 - 在属性面板中勾选"统一调整"选项 - 输入新的尺寸数值
保存自定义画板尺寸 - 调整完成后点击"文档设置" - 选择"将设置保存为预设" - 命名并保存预设
注意事项: - 分辨率设置会影响最终输出质量 - 画板最大尺寸为227.5×227.5英寸(577.85×577.85厘米) - 修改画板尺寸不会自动缩放画板内容 - 使用"对象">"画板">"适合图稿边界"可自动匹配内容
如何在不同版本的ai中修改画板大小?
修改AI画板大小的具体方法因软件版本不同而有所差异,以下是主流设计工具的详细操作指南:
Adobe Illustrator 2023版操作流程: 1. 打开文档后选择顶部菜单栏「对象」>「画板」>「画板选项」 2. 在弹出窗口的「预设」下拉菜单选择标准尺寸或输入自定义数值 3. 勾选「调整内容大小」选项可同步缩放画板内元素 4. 启用「显示中心标记」辅助定位
Figma团队协作版调整方案: - 右侧属性面板点击「Frame」设置区域 - 直接输入Width/Height数值或拖动锚点 - 使用快捷键K激活缩放工具批量调整多个画板 - 按住Alt键可保持画板比例不变
Sketch 89+版本特殊设置: 1. 双击画板名称进入编辑状态 2. 输入「W300H500」格式的尺寸代码(单位自动识别) 3. 右键画板选择「Resize to Fit」自动匹配内容 4. 在「View」>「Canvas」中设置全局栅格基准
特别注意事项: - 矢量软件建议使用偶数尺寸避免抗锯齿问题 - 网页设计项目推荐使用8px基准单位制 - 印刷项目需预留3mm出血边距 - 多画板文档建议建立尺寸规范图层
跨版本通用技巧: • 按住Shift键可约束比例调整 • 文档设置中的DPI值会影响实际输出尺寸 • 使用参考线辅助定位关键元素 • 复杂项目建议创建尺寸预设模板
ai画板大小修改后如何保持内容不变?
修改AI画板大小时保持内容不变的实操方法:
使用锚点锁定功能 - 在大多数AI设计软件中(如Photoshop/Illustrator),启用"锁定内容"或"保持内容比例"选项 - 按住Alt/Option键同时拖动画板边缘可保持内容居中 - 使用画板工具时勾选"移动/缩放内容"选项
精确数值调整法 - 通过菜单栏输入精确尺寸数值(而非手动拖动) - 在Illustrator中:画板工具→属性面板→输入新尺寸→确保"重新调整内容"未勾选 - 在Photoshop中:图像→画布大小→取消勾选"相对"选项
内容保护技巧 - 先将所有内容编组(Ctrl/Cmd+G) - 使用对齐工具将内容居中于画板 - 调整大小时开启智能参考线确保位置不变
专业软件特殊操作 - Adobe Illustrator:画板面板→双击画板图标→在新对话框中调整尺寸 - Affinity Designer:使用画板工具时取消勾选"调整内容大小" - Procreate:确保"画布调整"中的"重新采样"选项关闭
注意事项: - 矢量内容通常更容易保持质量 - 栅格图像在放大时可能失真,建议先备份 - 不同软件术语可能略有差异,但原理相通
应急方案: 如意外改变内容,立即使用Ctrl/Cmd+Z撤销操作
