EXCEL设置下拉框选项可以通过数据验证功能来实现。这种功能不仅提高了数据输入的准确性,还能有效减少错误。步骤包括:选中需要设置下拉框的单元格,点击“数据”选项卡,选择“数据验证”,然后在“设置”中选择“列表”,最后输入下拉框的选项。重要的一点是,确保选项之间用逗号隔开,或者引用一个包含选项的单元格区域,这样可以确保下拉框的内容正确显示。
一、下拉框选项的设置方法
设置下拉框的第一步是选择需要添加下拉框的单元格。接下来,进入“数据”选项卡,点击“数据验证”按钮。在弹出的窗口中,选择“设置”选项卡,然后将“允许”选项设为“列表”。在“来源”框中输入你希望的选项,可以直接输入选项内容,用逗号分隔,也可以引用一个范围内的单元格。
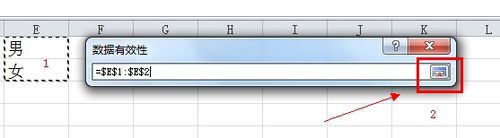
二、下拉框的使用场景
下拉框在各种场景中都非常实用。在填写表格时,用户可以通过下拉框快速选择预设的选项,从而避免手动输入的错误。针对数据输入的标准化,使用下拉框可以保证数据的一致性,尤其是在大型团队合作时,能够有效减少因误输入导致的数据问题。
三、下拉框的高级应用
除了基本的设置,EXCEL还提供了更高级的下拉框应用。可以通过动态命名范围实现下拉框选项的自动更新。当选项列表发生变化时,使用命名范围可以确保下拉框内容始终与实际数据一致。结合条件格式,可以下拉框的选项改变单元格的颜色或样式,使数据更加直观。
相关问答FAQs
问:如何在EXCEL中删除下拉框选项?
答:要删除下拉框选项,首先选中含有下拉框的单元格,点击“数据”选项卡,选择“数据验证”,在弹出的窗口中,点击“清除所有”。这样可以删除下拉框设置,同时也可以通过修改来源区域来更新选项。
问:能否在下拉框中设置默认选项?
答:可以的。在设置下拉框时,只需在目标单元格中输入希望作为默认值的选项,保存后,当用户打开Excel文件时,该单元格将显示默认选项。
问:如何添加依赖下拉框?
答:依赖下拉框是指一个下拉框的选项依赖于另一个下拉框的选择。可以通过使用命名范围和数据验证功能来实现。设置主下拉框选项,然后为每个选项创建相应的命名范围,最后在第二个下拉框的“来源”中使用INDIRECT函数引用第一个下拉框的选择。
