要在Excel中设置自动换行,您可以按照以下步骤进行操作:1. 选中您想要设置自动换行的单元格;2. 在Excel的“开始”选项卡中,找到“对齐方式”区域;3. 点击“自动换行”按钮。通过这几个简单的步骤,您就能让单元格中的内容在超出边界时自动换行,避免文本溢出的问题。特别需要注意的是,若单元格的行高未自动调整,您可以手动调整行高,以确保所有文本都能完整显示。
一、自动换行的应用场景
自动换行功能在日常的Excel使用中非常实用,尤其是在处理大量数据或文字描述时。在制作报告、表格或清单时,单元格中的内容往往会超出可视范围,使用自动换行可以使信息更加清晰易读。尤其是在需要展示长文本的情况下,自动换行能够有效提升数据的可读性和整洁度。
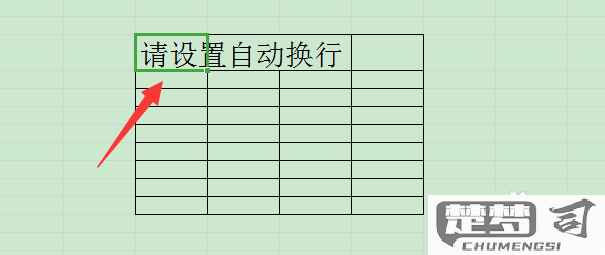
二、如何调整单元格大小
虽然启用了自动换行,但有时行高不会自动适应文本的高度。为了确保所有文字都能显示,您可以手动调整行高。选中需要调整的行,右键点击,选择“行高”,然后输入合适的高度值。可以双击行边界,Excel会自动调整为合适的高度,确保所有文本都能被完整显示。
三、如何取消自动换行
您不再需要某个单元格的自动换行功能,可以轻松取消。选中需要修改的单元格,回到“开始”选项卡中的“对齐方式”区域,点击“自动换行”按钮,取消选中即可。此操作可以帮助您在需要的情况下,恢复单行显示,保持数据表格的简洁性。
相关问答FAQs
问:自动换行会影响单元格的列宽吗?
答:自动换行不会自动调整列宽,列宽仍需手动设置。单元格的内容过长,您需要增加列宽以便更好地显示内容。
问:如何在不同版本的Excel中找到自动换行功能?
答:在较新版本的Excel中,自动换行功能通常位于“开始”选项卡的“对齐方式”部分。在较旧版本中,需要在“格式”菜单中查找相关选项。无论版本如何,功能位置通常不会相差太大。
问:如何批量设置多个单元格的自动换行?
答:您可以选中多个需要设置的单元格,然后在“开始”选项卡的“对齐方式”中点击“自动换行”按钮,这样所选的所有单元格都会同时启用自动换行功能。
