excel中怎么换行
在Excel单元格内换行有两种常用方法:
手动换行: - 双击要编辑的单元格进入编辑模式 - 将光标放在需要换行的位置 - 按
Alt+Enter组合键(Windows系统) - 按Option+Command+Enter组合键(Mac系统)自动换行: - 选中需要自动换行的单元格或区域 - 点击「开始」选项卡中的「自动换行」按钮 - 或者右键选择「设置单元格格式」→「对齐」→勾选「自动换行」
注意事项: - 手动换行会保留精确的换行位置 - 自动换行会根据列宽自动调整文本显示 - 调整列宽会影响自动换行的显示效果 - 两种换行方式可以同时使用
批量处理技巧:
1. 如需批量取消换行,可使用查找替换功能(Ctrl+H)
2. 查找内容输入Ctrl+J
3. 替换为留空或空格
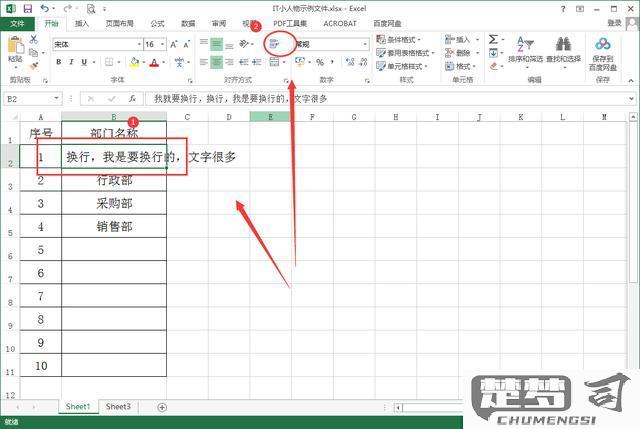
excel中怎么在单元格内换行?
在Excel单元格内换行有两种常用方法:
手动换行: - 双击需要换行的单元格进入编辑状态 - 将光标定位到需要换行的位置 - 按下
Alt+Enter组合键(Windows系统) - 对于Mac系统使用Control+Option+Return组合键公式自动换行: - 使用CHAR(10)函数插入换行符 - 示例公式:
="第一行"&CHAR(10)&"第二行"- 需要配合开启单元格的"自动换行"功能才能显示效果
注意事项: - 使用自动换行功能时(开始选项卡→对齐方式→自动换行),单元格会根据列宽自动调整行高 - 打印前建议检查换行效果,可能需要手动调整行高 - 从其他程序导入数据时,换行符可能会显示为小方框,可用CLEAN函数清理
excel换行快捷键是什么?
在Excel单元格内实现换行的快捷键组合是Alt + Enter(Windows系统)或Option + Command + Enter(Mac系统)。操作步骤如下:
- 双击目标单元格进入编辑模式
- 将光标定位到需要换行的位置
- 按下对应系统的快捷键组合
- 继续输入后续内容
补充说明:
- 该快捷键会在单元格内创建硬换行符
- 换行后的内容在打印和导出时都会保持分行效果
- 如需取消换行,可删除换行符或使用Ctrl + J查找替换
- 在公式栏中同样适用此快捷键
- 批量换行可使用CHAR(10)函数配合Ctrl + H替换
效果验证方法: 启用"自动换行"功能时,手动换行内容会优先显示
excel中换行符怎么输入?
在Excel中输入换行符有两种常用方法:
使用快捷键
在单元格中需要换行的位置按下Alt+Enter(Windows系统)或Option+Command+Enter(Mac系统),即可插入换行符。通过公式插入
若需在公式中实现换行,可使用CHAR(10)函数(Windows)或CHAR(13)(Mac)。例如:
`excel ="第一行" & CHAR(10) & "第二行"`需确保单元格已启用“自动换行”(右键单元格 → 设置单元格格式 → 对齐 → 勾选“自动换行”)。
注意事项:
- 不同操作系统换行符代码可能不同(Windows为CHAR(10),旧版Mac为CHAR(13))。
- 导出为CSV时,换行符需用双引号包裹整个文本,否则可能被识别为换行。
