要设置表格日期下拉框,可以按照以下步骤操作:选中需要设置日期的单元格,然后在“数据”选项卡中选择“数据验证”。在弹出的窗口中,选择“允许”下拉框中的“日期”,接着设定日期范围,最后勾选“下拉列表”选项。这样,用户在该单元格中就可以通过下拉框选择日期。关键的一点是确保日期格式与系统设置一致,以避免输入错误。
一、选择日期格式
在设置日期下拉框时,选择适合的日期格式非常重要。常见的格式包括“YYYY/MM/DD”和“DD/MM/YYYY”。用户需要所在地区的习惯或需求选择合适的格式,以确保数据的清晰和一致性。确保日期格式与其他相关单元格保持一致,以避免混淆。
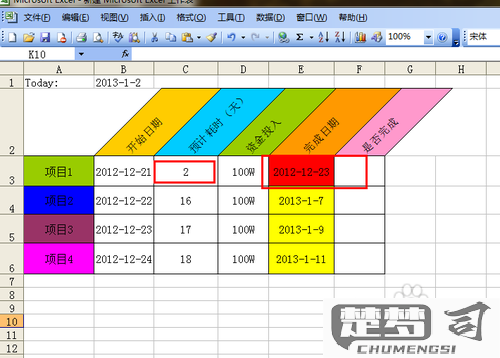
二、设置日期范围
在数据验证中,设置日期范围可以有效防止用户输入无效日期。可以限制用户只能选择当前日期及未来的日期,确保数据的有效性。这一设置可以通过“开始日期”和“结束日期”来实现,帮助维护数据的准确性。
三、使用动态日期
为了提高表格的灵活性,可以考虑使用动态日期。通过公式,如“=TODAY()”,可以自动生成当前日期,并将其作为下拉框的起始日期。这样,用户在每次打开表格时,都能看到最新的日期,提升了使用的便捷性。
相关问答FAQs
问:如何修改已经设置的日期下拉框?
答:要修改已设置的日期下拉框,首先选中相关单元格,点击“数据”选项卡中的“数据验证”,然后在弹出的窗口中进行相应的修改,例如调整日期范围或格式,最后点击“确定”保存更改。
问:日期下拉框的设置会影响数据排序吗?
答:设置日期下拉框本身不会影响数据的排序,但确保日期格式的一致性是关键。用户输入的日期格式不统一,会导致排序不正确,因此建议在设置下拉框时明确日期格式。
问:是否可以在下拉框中添加自定义日期?
答:下拉框中的日期选项是基于设置的日期范围生成的,用户不能直接在下拉框中添加自定义日期。但可以通过调整数据验证的设置,增加更多可选日期。
猜你感兴趣:
keynote转ppt
上一篇
lightroom官网
下一篇
