要设置表格日期下拉框,可以按照以下步骤进行操作:选中需要设置日期下拉框的单元格,在数据选项中选择“数据验证”。在数据验证对话框中,选择“列表”作为允许的选项。在“源”字段中输入日期范围,或者使用公式引用一个包含日期的单元格区域。点击“确定”,这样就成功创建了一个日期下拉框,用户在单元格中点击时可以选择预设的日期。确保日期格式一致,以避免输入错误。
一、选择适当的日期格式
在设置日期下拉框时,选择合适的日期格式非常重要。常见的格式有“YYYY-MM-DD”、“DD/MM/YYYY”等。确保选择的格式符合用户的使用习惯,这样可以有效避免因格式不一致而导致的输入错误。使用统一的日期格式也有助于数据的整理和分析。
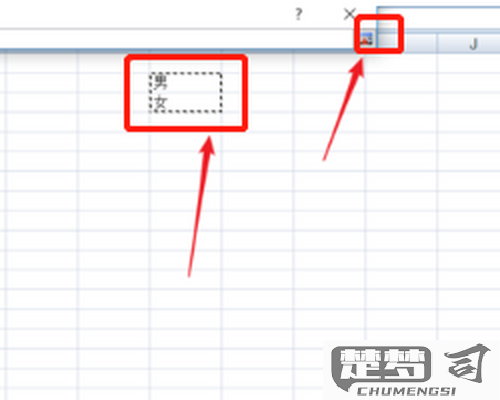
二、使用动态日期列表
为了提升用户体验,可以考虑使用动态日期列表。通过公式生成一系列日期,用户可以在下拉框中选择。这种方法不仅可以减少手动输入的错误,还能需求自动更新日期。可以使用“=TODAY()”函数生成当前日期,并结合“EDATE”函数生成未来的日期列表,保持选项的时效性。
三、提高用户友好性
设置日期下拉框时,要考虑提高用户友好性。可以通过添加提示信息或使用不同的颜色来指示日期选择区域,帮助用户快速识别。考虑到不同用户的需求,可以加入多种日期选择模式,如选择“今天”、“明天”或“上一个月”等,提升整体体验。
FAQs
Q: 如何在Excel中设置日期下拉框?
A: 在Excel中,选中单元格后,点击“数据”选项卡,选择“数据验证”,在设置中选择“列表”,输入日期范围或引用单元格区域,点击“确定”。
Q: 日期下拉框能否自动更新?
A: 日期下拉框可以使用动态公式生成日期列表,确保它能当前日期自动更新。
Q: 如何避免用户输入错误的日期格式?
A: 通过数据验证选项,设置允许的日期格式,并添加输入提示,帮助用户了解应输入的格式。
猜你感兴趣:
电脑物理内存占用过高有什么影响
上一篇
苹果自动亮度调节失效
下一篇
