怎么设置默认播放器
设置默认播放器的方法因操作系统不同而有所区别:
Windows系统: 1. 右键点击任意视频文件 2. 选择"打开方式" > "选择其他应用" 3. 从列表中选择想要设为默认的播放器 4. 勾选"始终使用此应用打开.mp4文件"(或相应格式) 5. 点击"确定"保存设置
macOS系统: 1. 右键点击视频文件 2. 选择"显示简介" 3. 在"打开方式"部分选择目标播放器 4. 点击"全部更改"按钮 5. 确认更改应用到所有同类文件
Linux系统(以Ubuntu为例): 1. 右键点击视频文件 2. 选择"属性" 3. 切换到"打开方式"标签页 4. 从列表中选择首选播放器 5. 点击"设为默认"按钮
对于特定播放器设置: - VLC:安装时勾选"关联文件类型"选项 - PotPlayer:在设置 > 关联中勾选需要关联的格式 - MPC-HC:在选项 > 格式关联中选择文件类型
注意事项: - 某些专业播放器可能需要在软件内部设置中额外配置 - 系统更新后可能需要重新设置默认程序 - 可以针对不同视频格式设置不同的默认播放器
怎么设置Windows默认播放器?
打开Windows设置界面,可以通过以下两种方式: 1. 点击开始菜单选择齿轮图标 2. 按下Win+I快捷键组合
在设置界面中依次操作: - 选择"应用"分类 - 点击左侧导航栏的"默认应用" - 向下滚动找到"音乐播放器"或"视频播放器"选项
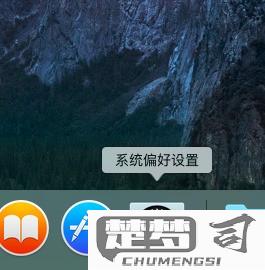
修改默认播放器的具体步骤: 1. 点击当前默认播放器名称 2. 从弹出的应用列表中选择想要设置的播放器 3. 如果目标播放器未出现在列表中,需要先安装该软件
针对不同文件类型的单独设置: - 在默认应用页面底部找到"按文件类型指定默认应用" - 搜索需要修改的文件扩展名(如.mp3/.mp4等) - 点击当前关联程序右侧的图标进行更改
注意事项: - 某些专业播放器安装时会自动修改关联设置 - 系统更新可能重置默认应用设置 - 可以定期检查默认应用配置确保符合使用习惯
怎么设置Mac默认播放器?
在Mac上设置默认播放器可以通过以下步骤完成:
- 右键点击任意一个媒体文件(如.mp4/.mov视频文件或.mp3音频文件)
- 选择「显示简介」选项
- 在打开的信息窗口中,找到「打开方式」下拉菜单
- 从下拉列表中选择你想要设为默认的播放器应用
- 点击窗口右下角的「全部更改...」按钮
- 在弹出的确认对话框中点击「继续」
注意事项: - 此操作会将该类型的所有文件默认用选定播放器打开 - 需要为每种文件类型单独设置(如视频文件和音频文件需要分别设置) - 如果找不到想要的播放器,需先安装该播放器应用 - 常用播放器包括QuickTime Player(系统自带)、VLC、IINA等
补充方法: 对于某些专业播放器(如VLC),安装后首次打开时可能会询问是否要设为默认播放器,此时可以直接确认设置。
怎么设置手机默认播放器?
以Android系统为例设置手机默认播放器的详细步骤:
打开手机设置应用 - 在主屏幕或应用抽屉中找到齿轮图标 - 点击进入系统设置界面
进入应用管理 - 向下滑动找到"应用"或"应用管理"选项 - 部分机型可能显示为"应用和通知"
选择默认应用设置 - 在应用管理界面查找"默认应用"选项 - 部分品牌手机需要进入"更多设置"才能找到
修改媒体播放器 - 在默认应用列表中找到"音乐播放器"或"视频播放器" - 点击当前默认播放器名称
选择新的默认播放器 - 系统会列出已安装的所有兼容播放器应用 - 点击想要设置为默认的播放器名称
确认更改 - 返回上级菜单查看默认播放器是否已变更 - 打开媒体文件测试是否自动使用新播放器
注意事项: - 不同品牌手机路径可能略有差异 - 部分系统需要先清除原有默认设置才能更改 - 某些特殊格式文件可能需要单独设置关联应用 - 如果找不到默认应用选项,可以尝试长按媒体文件选择"始终使用"该应用打开
iOS系统由于系统限制,无法直接更改默认播放器,需要通过以下方式实现类似效果: 1. 下载安装第三方播放器应用 2. 在文件应用中选择媒体文件 3. 点击分享按钮选择"用...打开" 4. 选择目标播放器应用 5. 勾选"始终用此应用打开"选项
