怎么进入bios设置
进入BIOS设置的具体方法因电脑品牌和主板型号而异,但通常遵循以下通用操作流程:
开机时机把握 - 在按下电源键开机后立即开始连续敲击特定按键(非长按) - 最佳操作时机是屏幕出现品牌LOGO但尚未进入系统前
常见品牌按键对照表 | 品牌 | 常见按键 | 特殊机型备注 | |-------------|---------------|----------------------| | 联想 | F2/F1/Del | ThinkPad多用F1 | | 华硕 | F2/Del | ROG系列多用Del | | 戴尔 | F2/F12 | 部分机型需先按F12再选BIOS| | 惠普 | F10/Esc | 商务本多用F10 | | 微星 | Del | 主板常用Del | | 宏碁 | F2/Del | 老机型可能用F1 |
UEFI模式特殊处理 - 预装Win8/Win10的新机型可能需要: - 先进入系统设置→更新和安全→恢复→高级启动 - 选择"立即重新启动"后进入疑难解答→高级选项→UEFI固件设置
操作验证技巧 - 若首次尝试失败可尝试: - 拔掉所有外接设备后重启 - 快速连续敲击而非单次按压 - 尝试组合键(如Fn+F2)
极端情况处理 - 部分品牌机有专用BIOS入口按钮 - 某些主板需要清除CMOS跳线才能显示BIOS界面 - 微软Surface设备需长按音量+键配合电源键
建议操作前准备: - 确保外接电源供电稳定 - 记录原BIOS设置参数(如有) - 准备系统安装介质(预防误操作)
怎么进入bios设置的不同电脑品牌方法?
不同品牌电脑进入BIOS设置的方法存在差异,主要依赖开机时按特定功能键。以下是常见品牌的具体操作方式:
联想(Lenovo) - 传统机型:开机出现Logo时反复按F1或F2 - ThinkPad系列:冷启动按Enter出现提示后按F1 - 部分新款机型:需先关机,按Novo按钮(侧面小孔)选择BIOS Setup
惠普(HP) - 桌面电脑:连续点击ESC键进入启动菜单,按F10进入BIOS - 笔记本电脑:开机时快速多次按F10 - EliteBook系列:可能需先按F9再选Enter Setup
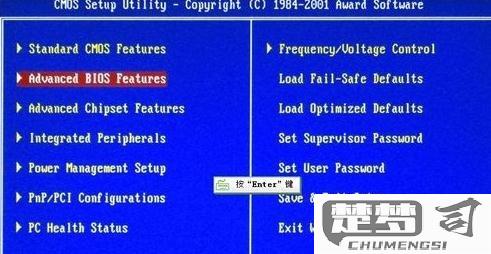
戴尔(Dell) - 多数机型:开机阶段反复按F2 - 部分Alienware机型:需要按F12后选择BIOS Setup - 新款XPS:可能出现进度条时就要开始按F2
华硕(ASUS) - 主板/台式机:开机按Del或Delete键 - 笔记本电脑:通常按F2 - ROG系列:可能需要长按F2直至进入界面
宏碁(Acer) - 主流机型:开机时反复按F2或Del - 部分超极本:需先按F12进入启动菜单再选Enter Setup
微星(MSI) - 主板/整机:开机连续按Delete键 - 笔记本:多数为F2键
华为/荣耀 - MateBook系列:开机立即长按F2 - 部分机型:需先快速按F12再选BIOS
小米/红米 - 笔记本:开机阶段快速多次按F2 - 游戏本:可能需要Fn+F2组合键
神舟(Hasee) - 多数机型:开机按F2或Del - 蓝天模具机型:通常为F7
雷蛇(Razer) - Blade系列:开机时长按F1
特殊场景处理 1. 快速启动干扰:Win10/11系统中需先关闭"快速启动"(电源选项→选择电源按钮功能→更改当前不可用设置) 2. UEFI模式:部分品牌需通过Windows设置→恢复→高级启动→UEFI固件设置 3. 按键时机:建议从按下电源键开始就以每秒2-3次频率持续敲击对应键 4. 外接键盘问题:笔记本建议使用内置键盘操作,USB键盘可能需要PS/2转接头
若尝试多次仍无法进入,可查阅具体机型手册,部分新款设备可能采用Esc+F2、Fn+F2等组合键方式。对于带Secure Boot的设备,有时需要先在系统内生成BIOS访问密码。
进入bios设置按什么键?
进入BIOS设置需要根据电脑品牌和主板型号按下特定的按键。以下是常见品牌进入BIOS的按键对照表:
- 通用型主板:Del(Delete键)或F2
- 华硕(ASUS):F2或Del
- 微星(MSI):Del
- 技嘉(GIGABYTE):Del
- 联想(Lenovo):F1或F2
- 戴尔(Dell):F2或F12(部分机型需先按F12再选BIOS Setup)
- 惠普(HP):F10或Esc(部分机型需先按Esc再选F10)
- 宏碁(Acer):F2或Del
- 华为(HUAWEI):F2
- 小米(Xiaomi):F2
操作步骤: 1. 完全关闭电脑(非重启) 2. 按下电源键后立即连续敲击对应按键 3. 部分新机型需配合Fn键(如Fn+F2)
注意事项: - 部分UEFI主板启动速度过快,可尝试在Windows系统中通过「设置→更新和安全→恢复→高级启动→立即重新启动→疑难解答→UEFI固件设置」进入 - 笔记本键盘可能需要先按Fn+对应功能键 - 品牌机按键可能印刷在开机LOGO界面(如"Press F2 to enter Setup")
若上述方法无效,建议查阅设备说明书或访问主板厂商官网获取具体型号的进入方式。
怎么进入bios设置重装系统?
进入BIOS设置并重装系统需要分步骤操作:
进入BIOS设置界面 - 开机时连续快速按特定按键(常见品牌按键): - 戴尔/联想:F2或F12 - 华硕:F2或DEL - 惠普:F10或ESC - 微星/技嘉:DEL - 三星:F2 - 小米:F12 - 部分新机型需先关机,按住特定键再开机 - 若错过时机需重启重试
BIOS设置调整(重要步骤) - 使用方向键和回车键操作 - 找到Boot选项设置U盘为第一启动项 - 部分电脑需先关闭Secure Boot - 旧机型需将启动模式改为Legacy - 按F10保存设置并退出
系统重装准备 - 插入包含系统镜像的启动U盘 - 重启时按品牌快捷键(如F12/ESC)调出启动菜单 - 选择U盘启动项进入安装界面
系统安装注意事项 - 选择"自定义安装"进行全新安装 - 删除原有分区时注意备份数据 - 新机型需创建GPT分区 - 安装完成后再次进入BIOS改回硬盘启动
特殊机型处理: - 微软Surface需长按音量减键 - 部分联想机型需先关闭快速启动 - 苹果Mac需长按Option键
建议操作前准备: 1. 8GB以上空白U盘 2. 官方系统镜像文件 3. 备份重要数据 4. 记录原系统激活信息 5. 准备网卡驱动(特别关注WiFi驱动)
