我的电脑怎么调出来
要调出电脑的特定功能或设置,需要根据具体需求选择对应方法:
1. 调出运行对话框 - 快捷键:Win + R - 用途:快速启动程序或系统工具
2. 调出任务管理器 - 快捷键:Ctrl + Shift + Esc - 右键任务栏选择"任务管理器" - 用途:查看和管理运行中的进程
3. 调出控制面板 - Win + R 输入"control"回车 - 开始菜单搜索"控制面板" - 用途:系统设置和硬件管理
4. 调出系统配置 - Win + R 输入"msconfig"回车 - 用途:管理系统启动项和服务
5. 调出注册表编辑器 - Win + R 输入"regedit"回车 - 用途:高级系统设置修改
6. 调出命令提示符 - Win + R 输入"cmd"回车 - 开始菜单搜索"cmd" - 用途:执行命令行操作
7. 调出设备管理器 - Win + X 选择"设备管理器" - Win + R 输入"devmgmt.msc"回车 - 用途:管理硬件设备
8. 调出磁盘管理 - Win + X 选择"磁盘管理" - Win + R 输入"diskmgmt.msc"回车 - 用途:管理硬盘分区
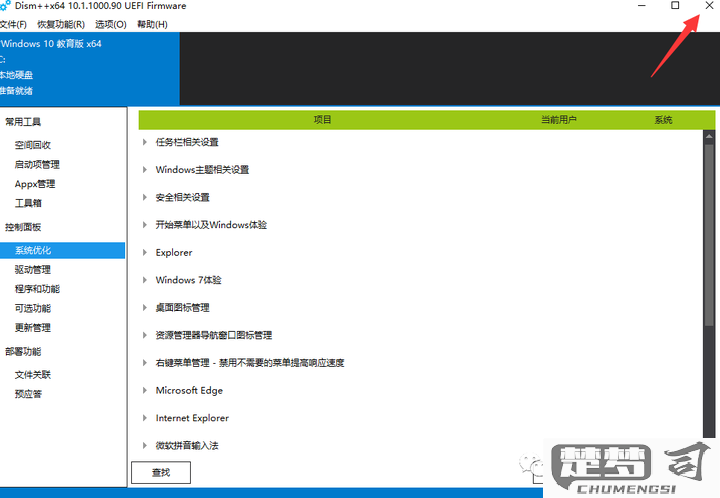
注意事项: 1. 修改系统设置前建议创建还原点 2. 不熟悉的注册表项不要随意修改 3. 管理员权限可能被要求
我的电脑图标不见了怎么恢复?
电脑桌面图标消失通常由系统设置或文件损坏导致,可通过以下方法逐步排查恢复:
方法一:显示桌面图标设置 1. 右键点击桌面空白处,选择「查看」 2. 确保「显示桌面图标」选项已勾选 3. 若使用Windows 11系统,需额外勾选「显示桌面工具」中的「桌面图标设置」
方法二:重建图标缓存
1. 按Win+R打开运行窗口,输入cmd启动命令提示符
2. 逐行执行以下命令:
taskkill /f /im explorer.exe
attrib -h -i %userprofile%\AppData\Local\IconCache.db
del %userprofile%\AppData\Local\IconCache.db /a
start explorer.exe
方法三:检查用户配置文件 1. 打开任务管理器(Ctrl+Shift+Esc) 2. 切换到「用户」选项卡,确认当前账户状态为「活动」 3. 若显示「已断开」,右键选择「连接」并重新登录
方法四:系统还原 1. 搜索并打开「创建还原点」 2. 点击「系统还原」按钮 3. 选择图标消失前的还原点进行恢复
特殊情况处理 - 若仅特定程序图标消失,尝试重新创建快捷方式 - 连接多显示器时,检查图标是否显示在其他屏幕 - 更新显卡驱动后出现此问题,可回退驱动版本
建议优先尝试方法一和方法二,多数情况下可解决问题。操作前建议创建系统还原点以防意外情况。
Windows系统如何显示我的电脑图标?
在Windows系统中显示"我的电脑"(此电脑)图标可以通过以下步骤操作:
Windows 10/11系统操作步骤: 1. 右键点击桌面空白处 2. 选择"个性化"选项 3. 在左侧菜单中选择"主题" 4. 点击右侧的"桌面图标设置" 5. 在弹出的窗口中勾选"计算机"(Windows 10)或"此电脑"(Windows 11) 6. 点击"应用"后点击"确定"
Windows 7系统操作步骤: 1. 右键点击桌面空白处 2. 选择"个性化" 3. 点击左侧的"更改桌面图标" 4. 勾选"计算机"选项 5. 点击"应用"后点击"确定"
注意事项: - 部分企业版系统可能因组策略限制无法修改 - 图标名称在不同Windows版本中可能显示为"此电脑"或"计算机" - 若找不到相关选项,可尝试通过控制面板中的"外观和个性化"进入设置
电脑桌面上没有我的电脑怎么办?
如果Windows电脑桌面上没有"我的电脑"(或"此电脑")图标,可以通过以下方法恢复:
方法一:通过桌面图标设置恢复 1. 在桌面空白处右键点击 2. 选择"个性化"(Windows 10/11)或"属性"(Windows 7) 3. 在左侧菜单中选择"主题" 4. 点击"桌面图标设置" 5. 在弹出的窗口中勾选"计算机"(Windows 7/8)或"此电脑"(Windows 10/11) 6. 点击"应用"然后"确定"
方法二:通过文件资源管理器访问 1. 按下Win+E组合键打开文件资源管理器 2. 在左侧导航栏中可以看到"此电脑"选项 3. 可以将其固定到快速访问或创建快捷方式到桌面
方法三:创建快捷方式
1. 打开文件资源管理器(Win+E)
2. 在地址栏输入"此电脑"并按回车
3. 右键点击窗口空白处
4. 选择"新建"→"快捷方式"
5. 在位置栏输入explorer.exe shell:MyComputerFolder
6. 为快捷方式命名(如"我的电脑")
7. 点击"完成"
注意事项: - Windows 10/11默认称为"此电脑",Windows 7/8称为"计算机" - 某些系统优化软件可能隐藏了此图标 - 如果使用企业版系统,可能被管理员策略限制
