在Windows 10中,显示此电脑是用户访问文件、文件夹以及其他存储设备的中心位置。通过打开“此电脑”,用户可以快速查看本地磁盘、外部存储设备以及网络位置。此电脑不仅提供了对文件的访问,还允许用户进行基本的管理操作,如复制、粘贴、删除和重命名文件。这种集中管理的方式使得用户在处理文件时更加高效,尤其是在需要快速导航到不同驱动器或文件夹时。
一、此电脑的界面结构
在Windows 10的“此电脑”界面中,用户可以看到多个区域,包括快速访问、设备和驱动器、网络位置等。快速访问区域列出了用户最近使用的文件夹和常用文件,方便快速访问。设备和驱动器区域则显示了所有连接的存储设备,用户可以在此直接访问本地硬盘、U盘及其他外部设备。
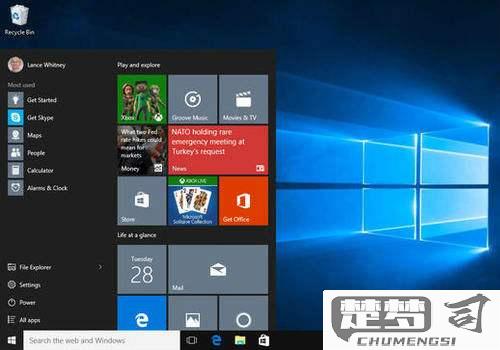
二、文件管理操作
用户在“此电脑”中可以执行多种文件管理操作。通过右键单击文件或文件夹,用户可以选择复制、粘贴、删除、重命名等基本操作。用户还可以通过拖放操作将文件从一个位置移动到另一个位置。此电脑还支持创建新文件夹,帮助用户更好地组织和管理文件。
三、访问网络位置
在Windows 10中,“此电脑”也允许用户访问网络位置。通过在网络区域中选择其他计算机,用户可以直接访问共享的文件夹和文件。这对于企业和家庭用户来说都是非常实用的功能,可以增强不同设备之间的文件共享与协作。
相关问答FAQs
问:如何将“此电脑”固定到任务栏?
答:要将“此电脑”固定到任务栏,可以在桌面上找到“此电脑”图标,右键单击并选择“固定到任务栏”。这样,用户可以更快速地访问“此电脑”。
问:如何更改“此电脑”的显示名称?
答:用户可以右键单击“此电脑”图标,选择“重命名”,然后输入新的名称。注意,重命名后会影响到一些应用程序的使用。
问:如何在“此电脑”中查看隐藏文件?
答:在“此电脑”窗口中,点击“查看”选项卡,然后勾选“隐藏的项目”,这样用户就可以看到所有隐藏的文件和文件夹。
