磁盘空间不足怎么清理
清理磁盘空间不足问题需要系统性地检查和删除不必要的文件,以下是具体操作步骤:
1. 使用系统自带的磁盘清理工具 - Windows系统:打开"此电脑",右键点击需要清理的磁盘 → 选择"属性" → 点击"磁盘清理" → 勾选要删除的文件类型(如临时文件、回收站内容等) - macOS系统:打开"关于本机" → 选择"存储" → 点击"管理" → 使用"优化存储"功能
2. 手动清理大文件 - 使用空间分析工具(如Windows的"存储感知"或macOS的"存储管理") - 按文件大小排序,删除不需要的大文件(视频、安装包、旧备份等) - 特别注意下载文件夹、桌面和文档目录
3. 清理应用程序缓存
- Windows:删除C:\Users\用户名\AppData\Local\Temp下的文件
- macOS:清理~/Library/Caches和/Library/Caches目录
- 浏览器缓存:各浏览器设置中清除浏览数据
4. 管理系统还原点和备份 - Windows:调整系统还原设置,删除旧的还原点 - 检查并删除过时的系统备份文件
5. 卸载不使用的应用程序 - 通过控制面板或设置中的"应用和功能"彻底卸载不需要的软件 - 注意清理残留的配置文件和缓存
6. 检查重复文件 - 使用专用工具(如Duplicate Cleaner、Gemini等)查找并删除重复文件 - 特别注意图片、文档和下载内容
7. 扩展存储空间 - 考虑使用外部存储设备 - 将不常用的文件迁移到云存储服务
注意事项: - 删除系统文件前确认其用途 - 重要文件先备份再删除 - 定期执行磁盘清理(建议每月一次) - 设置存储感知功能自动清理
对于专业用户,还可以考虑:
- 使用命令行工具(如diskpart)进行更彻底的清理
- 检查磁盘错误(chkdsk)
- 重新分配磁盘分区
磁盘空间不足怎么清理C盘?
清理C盘空间不足问题需要系统性地操作,以下为详细步骤:
运行磁盘清理工具 - 右键点击C盘选择"属性" - 点击"磁盘清理"按钮 - 勾选所有可清理项(临时文件、下载内容、回收站等) - 点击"清理系统文件"可删除Windows更新缓存等更大文件
删除大型无用文件 - 使用Win+R运行
%temp%清空临时文件夹 - 检查下载文件夹(路径:C:\Users\用户名\Downloads) - 使用TreeSize Free工具扫描大文件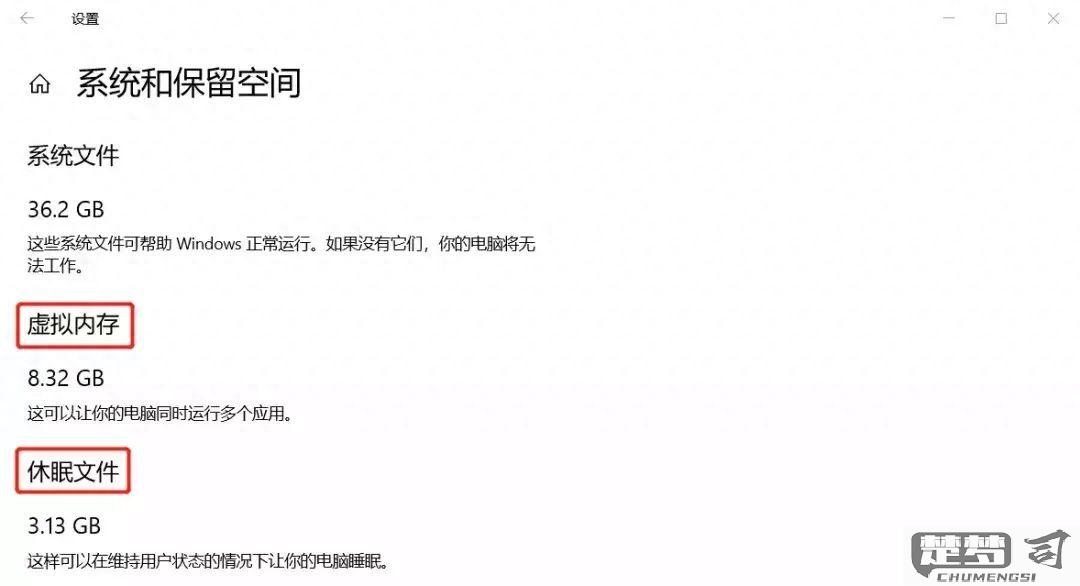
管理应用程序 - 控制面板→程序和功能 - 按大小排序卸载不常用的大型软件 - 注意:专业软件需谨慎卸载
清理系统还原点 - 系统属性→系统保护→配置 - 删除旧还原点(保留最近1-2个) - 可调整还原点占用空间比例
转移虚拟内存 - 系统属性→高级→性能设置→高级→虚拟内存 - 将页面文件设置到其他分区
禁用休眠文件 - 以管理员身份运行cmd - 输入
powercfg -h off命令专业工具辅助 - CCleaner清理注册表和残余文件 - WizTree快速定位大文件位置
注意事项: - 操作前备份重要数据 - 系统文件不要随意删除 - 定期维护比临时清理更有效 - 建议保留至少15%的C盘空闲空间
长期维护建议: 1. 将个人文档、图片等存储到其他分区 2. 修改默认下载保存位置 3. 安装软件时选择其他分区 4. 启用存储感知功能(设置→系统→存储)
磁盘空间不足清理无用文件教程?
当磁盘空间不足时,系统运行速度会明显下降,及时清理无用文件能有效释放空间。以下为详细清理步骤:
使用系统自带磁盘清理工具 - Windows系统:右键点击C盘 → 选择"属性" → 点击"磁盘清理" → 勾选"临时文件"、"下载内容"等选项 → 确认删除 - macOS系统:打开"关于本机" → 选择"存储" → 点击"管理" → 使用"优化存储"功能
手动清理常见垃圾文件位置 - 临时文件目录: - Windows:
C:\Windows\Temp和%temp%- macOS:/private/var/folders/和~/Library/Caches- 浏览器缓存: - Chrome/Firefox/Edge: 在浏览器设置中找到"清除浏览数据" - 下载文件夹:检查并删除不再需要的文件查找大文件 - Windows: 使用"存储感知"或第三方工具TreeSize - macOS: 使用Finder的"文件大小"排序功能 - 重点关注视频、ISO镜像、备份文件等大型文件
清理软件缓存 - 卸载不再使用的应用程序 - 专业软件如Adobe系列、开发工具等会产生大量缓存 - 游戏客户端通常占用大量空间
系统维护 - 清空回收站/废纸篓 - 检查并删除旧的系统还原点(Windows) - 清理Time Machine本地备份(macOS)
进阶清理(谨慎操作) - 使用BleachBit(跨平台)进行深度清理 - 清理Windows组件存储(
DISM.exe /Online /Cleanup-Image /StartComponentCleanup) - 删除旧的iOS备份文件(位于\Users\[用户名]\AppData\Roaming\Apple Computer\MobileSync\Backup\)
建议每月进行一次常规清理,保持至少15%的剩余磁盘空间以获得最佳性能。重要文件请先备份再删除。
如何有效清理磁盘空间释放更多存储?
清理磁盘空间释放存储的实用方法:
删除临时文件 - Windows系统:运行
%temp%命令删除临时文件夹内容 - macOS系统:前往~/Library/Caches手动清理缓存 - 使用磁盘清理工具(Windows)或优化存储(macOS)卸载未使用程序 - 控制面板/设置中彻底卸载不常用软件 - 使用专业卸载工具如Revo Uninstaller清除残留
清理下载文件夹 - 检查并删除已完成的下载文件 - 将重要文件转移到外部存储或云盘
管理系统还原点 - Windows可调整系统还原占用空间 - 保留最近1-2个还原点即可
压缩大文件 - 使用7-Zip等工具压缩不常用的大文件 - 视频/图片可考虑降低分辨率保存
清理重复文件 - 使用Duplicate Cleaner等工具查找重复项 - 特别注意文档/图片/音乐的重复副本
浏览器清理 - 清除浏览器缓存、历史记录 - 定期清理Cookie和网站数据
邮件附件管理 - 删除带大附件的旧邮件 - 将附件保存到云存储后删除本地副本
云存储同步优化 - 检查云盘本地缓存占用 - 设置选择性同步仅保留常用文件本地副本
专业清理工具 - CCleaner(Windows) - CleanMyMac(macOS) - 定期执行深度扫描
注意事项: - 重要文件删除前建议备份 - 系统文件不要随意删除 - 定期维护比一次性清理更有效
