c盘空间不足怎么清理
清理C盘空间不足问题需要系统性地处理,以下是具体操作步骤:
磁盘清理工具 - 右键点击C盘选择"属性" - 点击"磁盘清理"按钮 - 勾选所有可清理项(包括系统文件) - 特别关注"Windows更新清理"和"临时文件"
清理系统文件 - 在磁盘清理界面点击"清理系统文件" - 重点清理: 旧的Windows安装文件 系统错误内存转储文件 * 临时Windows安装文件
管理休眠文件 - 以管理员身份运行cmd - 输入
powercfg -h off关闭休眠功能 - 可释放约内存大小的空间转移虚拟内存 - 打开系统属性→高级→性能设置 - 选择"高级"→更改虚拟内存 - 将页面文件设置到其他分区
清理应用缓存 - 清理浏览器缓存(Chrome/Firefox/Edge) - 清理微信/QQ等社交软件的缓存文件 - 使用专业清理工具如CCleaner
卸载不必要程序 - 通过控制面板→程序和功能 - 按大小排序,移除大型不常用软件 - 注意卸载残留文件
迁移用户文件夹 - 将文档、下载、视频等文件夹位置 - 右键属性→位置→移动到其他分区
分析磁盘空间 - 使用TreeSize Free或WinDirStat - 可视化查看占用空间的文件/文件夹 - 针对性删除无用大文件
关闭系统还原 - 系统属性→系统保护 - 配置→关闭系统保护 - 删除所有还原点
专业工具辅助 - 使用Dism++深度清理 - 使用BleachBit安全清理 - 定期使用Storage Sense自动清理
注意事项: - 操作前建议创建系统还原点 - 谨慎删除系统文件 - 定期维护比一次性清理更有效 - 考虑升级硬盘或使用云存储
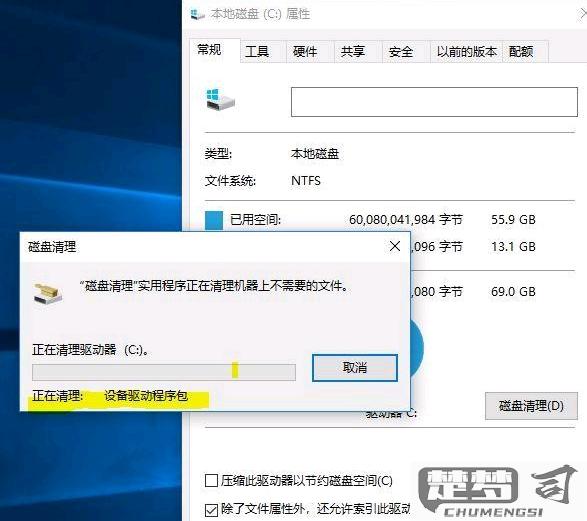
对于SSD用户,建议保留至少15%的可用空间以保证性能。
c盘空间不足怎么清理系统垃圾文件?
清理C盘系统垃圾文件可按照以下步骤操作:
使用磁盘清理工具 - 打开"此电脑",右键点击C盘选择"属性" - 点击"磁盘清理"按钮 - 勾选要删除的文件类型(如下载的程序文件、临时文件、回收站等) - 点击"清理系统文件"获取管理员权限 - 勾选"Windows更新清理"等大体积项目 - 确认删除
手动清理特定文件夹 - 清理Temp文件夹: Win+R运行%temp%,删除所有可删除文件 - 清理下载文件夹: 检查C:\Users[用户名]\Downloads目录 - 清理系统日志: 运行eventvwr.msc,清除事件日志
调整系统设置 - 禁用休眠文件(管理员CMD运行:powercfg -h off) - 减少系统还原点占用空间: 系统属性→系统保护→配置→调整最大使用量 - 转移虚拟内存到其他分区
使用专业清理工具(谨慎选择) - TreeSize查看大文件分布 - CCleaner清理注册表和冗余文件 - BleachBit深度清理
注意事项: - 删除前确认文件用途 - 重要数据提前备份 - 系统文件不要随意删除 - 定期执行清理(建议每月一次)
进阶操作: - 使用DISM命令清理WinSxS组件存储(需专业知识) - 考虑将用户文档迁移到其他分区 - 检查是否有异常的大日志文件
c盘空间不足怎么清理无用程序?
清理C盘无用程序的详细方法
1. 使用系统自带磁盘清理工具 - 打开"此电脑" → 右键点击C盘 → 选择"属性" - 点击"磁盘清理" → 勾选要删除的文件类型(如临时文件、系统日志、回收站内容) - 点击"清理系统文件"可删除Windows更新遗留文件 - 确认删除
2. 卸载不常用程序 - 通过控制面板卸载: - Win+R输入"control" → 程序 → 程序和功能 - 按大小排序,优先卸载大体积且不常用的程序 - 通过设置应用卸载: - Win+I → 应用 → 应用和功能 - 同样按大小排序卸载
3. 清理第三方软件缓存 - 浏览器:清除历史记录、缓存文件(Chrome/Firefox/Edge等都有清理选项) - 通讯软件:微信/QQ等查看文件存储位置,清理接收的临时文件 - 专业软件:如PS/AI等检查暂存盘设置和缓存文件
4. 检查系统休眠文件 - 管理员身份运行CMD - 输入"powercfg -h off"可禁用休眠并删除hiberfil.sys文件(会失去快速启动功能)
5. 转移虚拟内存 - 右键"此电脑" → 属性 → 高级系统设置 → 性能设置 - 高级 → 虚拟内存 → 更改 - 取消"自动管理",将C盘设为无分页文件 - 选择其他盘符设置虚拟内存
6. 使用专业清理工具(谨慎选择) - 推荐工具:CCleaner(免费版)、DiskMax、WizTree(可视化分析磁盘空间) - 注意:避免使用不明来源的清理软件
7. 手动检查特定文件夹 - C:\Windows\Temp(可删除所有内容) - C:\Users[用户名]\AppData\Local\Temp - C:\Windows\SoftwareDistribution\Download(Windows更新缓存)
注意事项 - 删除前确认文件用途,系统关键文件不要删除 - 定期清理比一次性大清理更有效 - 重要数据提前备份 - 考虑将新程序默认安装到其他分区
c盘空间不足怎么清理临时文件?
清理C盘临时文件可按照以下步骤操作:
使用Windows内置磁盘清理工具 - 打开文件资源管理器,右键点击C盘选择"属性" - 点击"磁盘清理"按钮 - 勾选"临时文件"选项(通常包含下载的程序文件、临时Internet文件等) - 可勾选其他需要清理的项目如"回收站"、"缩略图"等 - 点击"确定"执行清理
手动清理临时文件夹 - 按Win+R打开运行窗口,输入
%temp%回车 - 全选(Ctrl+A)文件夹内所有文件 - 按Shift+Delete永久删除(部分正在使用的文件可能无法删除,可跳过)清理系统更新遗留文件 - 打开设置→系统→存储 - 点击"临时文件" - 勾选"Windows更新清理"和其他不需要的临时文件 - 点击"删除文件"
清理浏览器缓存(以Chrome为例) - 打开Chrome浏览器 - 按Ctrl+Shift+Delete调出清除浏览数据窗口 - 选择时间范围为"所有时间" - 勾选"缓存的图像和文件"等选项 - 点击"清除数据"
使用存储感知功能(Win10/11) - 打开设置→系统→存储 - 开启"存储感知"功能 - 配置自动清理计划(建议设置为每周)
注意事项: - 删除前建议检查文件内容,避免误删重要文件 - 系统更新清理可能需要管理员权限 - 可定期执行这些操作保持C盘空间充足 - 如遇无法删除的文件,可尝试重启后再次删除
