苹果照片导入Windows电脑的过程相对简单,但需要注意几个关键步骤。确保你的苹果设备和Windows电脑通过USB数据线连接。在连接后,通常会弹出一个提示窗口,要求你选择“信任此电脑”。这个步骤非常重要,不选择信任,Windows将无法访问设备中的照片。接下来,打开Windows的“照片”应用,选择“导入”,然后选择“从USB设备”进行导入。系统会自动识别连接的苹果设备,用户可以选择要导入的照片和视频,点击“导入选中的”即可完成操作。
一、设备连接与信任设置
在进行苹果照片导入之前,确保你的苹果设备通过USB数据线连接到Windows电脑。连接后,手机屏幕上会弹出“信任此电脑”的提示,用户需要点击“信任”,否则电脑无法读取手机中的照片。确保USB接口正常工作,避免由于硬件问题导致导入失败。
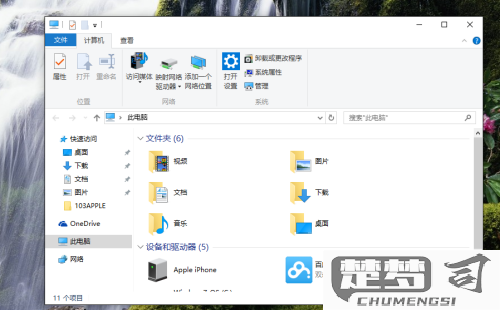
二、使用Windows照片应用导入
连接成功后,打开Windows自带的“照片”应用,点击右上角的“导入”按钮,选择“从USB设备”导入。这时,系统会自动识别你的苹果设备,并列出可导入的照片和视频。用户可以选择需要导入的文件,点击“导入选中的”按钮,完成照片的导入操作。此方法操作简单且高效,是最常用的导入方式。
三、备份与文件管理
导入照片后,建议用户定期备份数据,避免因设备丢失或损坏导致珍贵回忆的丢失。可以在Windows电脑上使用文件管理器对导入的照片进行分类和整理,便于后续查找和使用。合理的文件管理习惯有助于提高工作效率,并保持电脑的整洁。
相关问答FAQs
1. 如何解决苹果设备无法在Windows上识别的问题?
Windows无法识别你的苹果设备,首先检查USB线是否正常,尝试更换USB接口或数据线。仍然无法识别,可以尝试更新Windows的驱动程序,或者在设备管理器中查看设备状态,确保没有错误提示。
2. 导入照片时出现错误,应该如何处理?
在导入过程中出现错误,可以尝试重新连接设备,确保设备处于解锁状态,并选择“信任此电脑”。另外,可以尝试重启Windows电脑和苹果设备,清除的临时错误。
3. 导入的照片文件在哪里查看?
导入完成后,照片通常会保存在Windows的“图片”文件夹中。用户可以通过文件管理器访问“此电脑”>“图片”来查看导入的照片,或者在“照片”应用中查看。
