在Windows电脑上截图的方法有多种,最常用的方式是使用“Print Screen”键。按下此键后,整个屏幕的内容会被复制到剪贴板,你可以直接在任何图像编辑软件(如画图)中粘贴(Ctrl + V)并保存。还有其他快捷键组合,如“Alt + Print Screen”可以截图当前活动窗口,或者使用“Windows + Shift + S”启动截图工具,选择截图区域。
一、使用快捷键截图
Windows系统提供了多种快捷键来实现截图功能。Print Screen键是最基础的方式,按下后会将整个屏幕复制到剪贴板,用户可以在图像处理软件中粘贴并保存。对于需要截取当前窗口的用户,可以使用Alt + Print Screen组合键,这样只会截图当前活动窗口。而使用Windows + Shift + S组合键,则可以打开Snip & Sketch工具,允许用户自由选择截图区域,非常灵活。
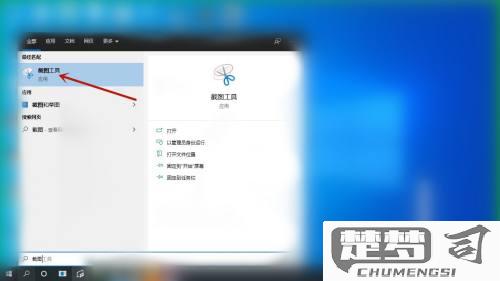
二、使用截图工具
除了快捷键,Windows还自带了截图工具,如Snipping Tool和Snip & Sketch。这些工具提供了更多的截图选项,用户可以选择矩形、自由形状、窗口或全屏截图,并可对截图进行简单的编辑,如添加注释、保存等。使用这些工具可以更方便地管理和处理截图,提高工作效率。
三、截图后的处理
截图完成后,处理和保存截图同样重要。用户可以选择将截图粘贴到常用的图像编辑软件中进行修改,也可以直接保存为文件。在保存时,建议选择通用格式如PNG或JPEG,确保截图的清晰度和兼容性。有些应用程序(如Microsoft Word)也支持直接插入截图,用户可以需要进行选择。
FAQs
问:Windows电脑截图后如何找到截图?
答:使用Print Screen键截图,截图会保存在剪贴板中,需粘贴到图像编辑软件中才能保存。使用Snip & Sketch工具,截图会自动弹出预览窗口,用户可以选择保存位置。默认情况下,使用Snipping Tool截图后,用户需要手动保存文件。
问:如何截图特定区域?
答:可以使用“Windows + Shift + S”快捷键,启动Snip & Sketch工具。在屏幕上会出现一个光标,用户只需拖动光标选择所需的区域,截图即会自动复制到剪贴板,随后可以粘贴到任何应用程序中进行保存。
问:是否可以设置截图快捷键?
答:Windows系统本身不支持自定义截图快捷键,但用户可以通过第三方软件,Greenshot或Lightshot,来设置自定义快捷键,这样可以个人需求更方便地进行截图。
