Windows 7自带截图工具是一个非常实用的功能,能够帮助用户快速捕捉屏幕上的内容。其关键点在于简易性和灵活性。用户只需通过“开始”菜单找到“截图工具”,即可轻松启动。工具提供了多种截图方式,包括全屏截图、窗口截图和自定义区域截图,满足不同用户的需求。截图后,用户还可以直接在工具中对图像进行标注、保存或复制,极大地方便了日常办公和分享。通过简单的操作,用户能够快速获取所需信息,而不必借助其他复杂的软件。
一、使用方法
使用Windows 7自带截图工具非常简单。启动工具后,用户可以选择“新建”按钮,系统会提示用户选择截图的方式。用户可以选择全屏、窗口或自定义区域进行截图。截图完成后,工具会自动打开截图的预览,用户可以在此进行简单的编辑,添加注释或涂鸦,将其保存为多种格式,如PNG、JPEG等,方便后续使用。
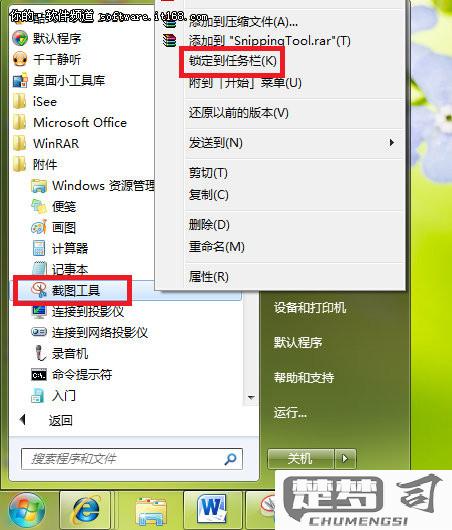
二、功能特点
Windows 7的截图工具拥有多个实用功能。它支持多种截图模式,用户可以不同需求选择最合适的方式。工具内置的编辑功能允许用户在截图后进行简单的修改,可以添加文本、画笔、颜色标注等,提升了截图的实用性。用户还可以通过“延迟截图”功能,设置延迟时间后再进行截图,适合需要准备的情况。
三、使用场景
Windows 7自带截图工具的适用场景非常广泛。对于学生来说,可以用它截取课件或学习资料;对于职场人士,它可以帮助快速分享工作报告或会议内容;对于游戏玩家,截图工具则能够记录精彩瞬间。截图工具也适合用于创建教程或帮助文档,通过截图清晰展示操作步骤,提升信息传递的效率。
相关问答FAQs
问:如何找到Windows 7的截图工具?
答:用户可以通过点击“开始”菜单,选择“所有程序”,找到“附件”文件夹,里面有一个“截图工具”。也可以直接在搜索框中输入“截图工具”进行快速查找。
问:截图工具支持哪些图像格式?
答:Windows 7自带的截图工具支持保存为多种图像格式,包括PNG、JPEG、GIF等,用户可以需要选择合适的格式进行保存。
问:截图工具可以对截图进行哪些编辑?
答:用户在截图后,可以使用截图工具的编辑功能进行标注、涂鸦、添加文本等,帮助用户更好地表达信息。
