Windows 7截图方式主要有四种:Print Screen、Alt + Print Screen、Snipping Tool和Windows + Shift + S。Print Screen键可以快速捕捉整个屏幕的图像,并将其复制到剪贴板,用户可以通过粘贴(Ctrl + V)将其放入任何图像编辑软件或文档中。这个方法简单直接,非常适合需要快速截图的用户。
一、Print Screen
Print Screen键是Windows 7中最常用的截图方式之一。按下这个键时,整个屏幕的内容会被复制到剪贴板,用户可以打开画图、Word或其他支持图像粘贴的应用程序进行粘贴。这个方法的优点是非常快速,但缺点是无法直接保存为文件,用户需要额外的步骤来保存图片。
二、Alt + Print Screen
使用Alt + Print Screen组合键,可以截取当前活动窗口的图像,而不是整个屏幕。这对于需要仅记录特定应用程序的内容时非常有用。这种方式同样将图像复制到剪贴板,用户需要粘贴到相应的程序中进行保存。相比于Print Screen,Alt + Print Screen更加灵活,能够减少不必要的图像内容。
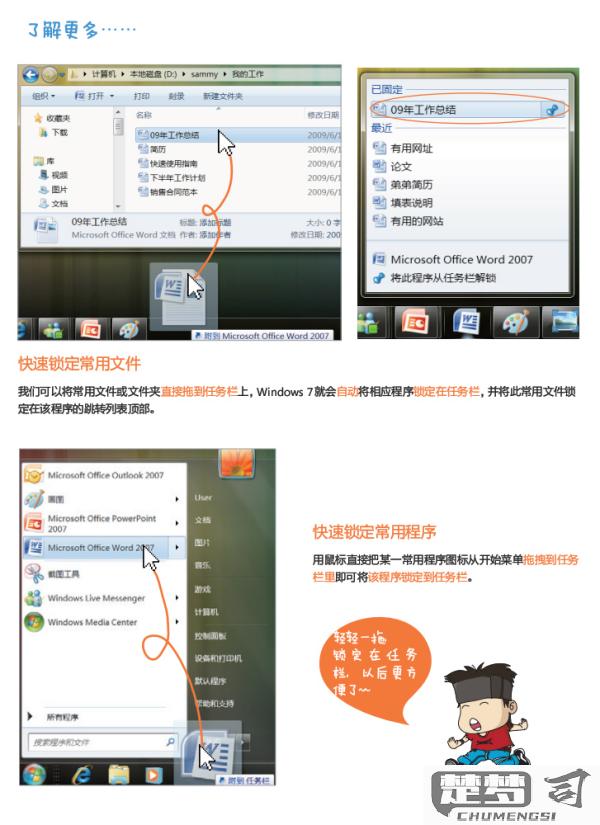
三、Snipping Tool
Snipping Tool是Windows 7内置的截图工具,用户可以通过开始菜单找到它。这个工具提供了多种截图模式,包括自由截图、矩形截图、窗口截图和全屏截图。Snipping Tool的优势在于它允许用户直接编辑和注释截图,适合需要详细说明的情况。不过,该工具需要额外的步骤来打开和使用,不如快捷键便捷。
四、Windows + Shift + S
虽然这一组合键在Windows 10中更为常见,但在某些Windows 7版本中也可以使用。它允许用户在屏幕上选择特定区域进行截图,截图会直接保存到剪贴板。与Snipping Tool类似,这种方式提供了更大的灵活性,用户可以精准地选择需要的内容,但在使用上稍显复杂。
相关问答FAQs
Q1: 如何保存使用Print Screen截取的图像?
A1: 使用Print Screen截取的图像会被复制到剪贴板。打开画图或其他图像编辑软件,使用Ctrl + V粘贴后,选择“文件”菜单中的“保存”选项,将其保存为图片文件。
Q2: Snipping Tool的截图可以编辑吗?
A2: Snipping Tool提供了基本的编辑功能,用户可以在截图后直接进行标记、涂鸦等操作,并可选择保存为不同格式的文件。
Q3: 使用Alt + Print Screen截取的内容在哪里查看?
A3: 使用Alt + Print Screen后,当前活动窗口的截图会被复制到剪贴板,用户需要打开相应的图像处理软件进行粘贴和保存。
