Windows截屏软件是Windows操作系统中内置的一项功能,允许用户轻松捕捉屏幕上的内容。使用截屏工具,用户可以快速记录下信息、制作教程或分享视觉内容。Windows截屏软件提供了多种截屏选项,包括完整屏幕、活动窗口以及自定义区域的截取,满足不同用户的需求。通过快捷键(如Win + Shift + S),用户能够快速调出截屏工具,并进行灵活选择。这种便捷的功能提升了工作效率,特别适合远程办公、在线学习等场合。
一、常用截屏方式
Windows截屏软件提供了多种截屏方式,主要包括:全屏截取、窗口截取和区域截取。全屏截取适合需要记录整个桌面内容的用户,简单快捷;窗口截取则是针对特定窗口,避免了多余信息的干扰;区域截取允许用户自由选择截取的区域,灵活性更高。这些功能的结合,使得Windows截屏软件在不同场景下都能发挥作用。
二、使用快捷键提高效率
为了提高使用效率,Windows截屏软件支持多种快捷键操作。使用Win + Print Screen可以快速保存整个屏幕的截图到默认的图片文件夹,而Win + Shift + S则可以调出截屏工具,自定义截取区域。这些快捷键使得用户无需依赖额外软件,便能快速完成截屏工作,极大地方便了日常操作。
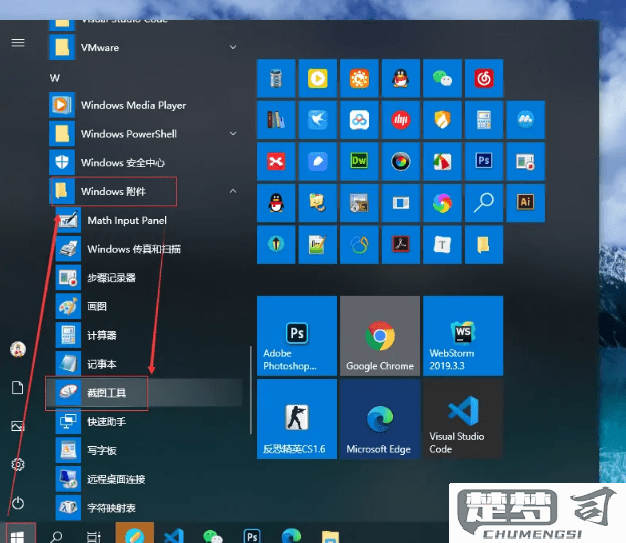
三、后期处理与分享功能
截屏后的图像可以通过内置的“截图和草图”工具进行简单的编辑,如添加标注、裁剪或调整亮度等。截屏图像可以轻松分享到社交媒体、电子邮件或其他应用程序,增强了信息共享的便利性。这种集成的处理与分享功能,使得Windows截屏软件不仅限于截图,更成为一个综合的视觉信息处理工具。
相关问答FAQs
Q: Windows截屏软件可以保存到哪里?
A: 默认情况下,使用Win + Print Screen快捷键截取的屏幕图像会自动保存到“图片”文件夹中的“截图”子文件夹内。用户也可以通过其他方式(如粘贴到画图等软件)来保存截屏。
Q: 如何截取滚动窗口?
A: Windows截屏工具本身不支持滚动窗口的截取。用户可以考虑使用第三方截屏软件,如Snagit或PicPick,这些工具提供更强大的截屏功能,包括滚动截取。
Q: 如何对截取的图像进行简单编辑?
A: 截取屏幕后,使用Win + Shift + S工具时,图像会复制到剪贴板,用户可以粘贴到“截图和草图”应用中进行简单编辑。在该应用中,可以添加文本、线条或进行裁剪等操作。
