Windows 10自带的截屏方式主要有四种:Print Screen键、Windows + Shift + S、Windows + PrtScn、Snipping Tool(截图工具)。使用Windows + Shift + S键组合可以迅速选择截取屏幕特定区域,而不需要全屏。这种方式特别适合需要快速捕捉某一部分内容的用户,提升了截屏的灵活性和效率。
一、Print Screen键
Print Screen键是最传统的截屏方式,用户只需按下该键,整个屏幕的内容就会被复制到剪贴板中。可以通过图像处理软件(如Paint)进行粘贴和保存。这种方式简单易用,但缺乏灵活性,无法直接截取特定区域。
二、Windows + Shift + S
这一组合键打开了一个截屏工具,用户可以自由选择需要截取的屏幕区域。截取后,图像会自动复制到剪贴板,方便随时粘贴。这种方式让用户能够快速、精准地截取所需内容,非常适合日常办公和学习中快速记录信息。
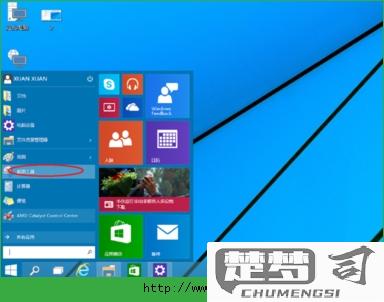
三、Windows + PrtScn
使用这个组合键,整个屏幕的截图会直接保存到“图片”文件夹下的“截图”子文件夹中。这种方式适合需要频繁截屏并保存的用户,省去了手动粘贴和保存的步骤,操作更加高效。
四、Snipping Tool(截图工具)
Snipping Tool是Windows 10内置的截图应用,提供了多种截屏选项,包括自由选择、矩形、窗口和全屏等。用户可以在截取后对截图进行简单的标记或注释,功能相对全面,适合需要进行详细说明的用户。
FAQs
1. Windows 10的截屏功能可以保存到哪里?
使用Print Screen键和Windows + PrtScn组合键时,截图内容会保存到剪贴板,需粘贴到图像处理软件中才能保存;而Windows + PrtScn组合键则会直接保存到“图片”文件夹中的“截图”子文件夹。
2. 如何使用Snipping Tool进行截屏?
打开Snipping Tool后,选择“新建”按钮,可以选择截取的类型(如矩形、自由选取等),完成后可以对截图进行简单编辑。点击“文件” > “保存”来保存截图。
3. Windows + Shift + S截屏后如何查看截图?
使用Windows + Shift + S截屏后,截图会自动复制到剪贴板,用户可以直接在需要的地方(如文档、聊天窗口等)进行粘贴,或者打开图像处理软件粘贴并保存。
