Windows自带截图工具主要包括“截图工具”和“Snip & Sketch”两种,用户可以通过在Windows搜索栏中输入“截图”或“Snip & Sketch”来快速找到它们。位置是在“开始”菜单的应用列表中,或者直接使用快捷键“Windows + Shift + S”来启动截图工具,方便快捷。
一、截图工具的使用方法
Windows自带的截图工具有多种截取模式,包括全屏截图、窗口截图和自定义区域截图。用户可以需要选择适合的模式。在使用“Snip & Sketch”时,按下组合键“Windows + Shift + S”后,屏幕会变暗,并出现一个截取工具栏,用户可以选择矩形、自由形式或窗口截图。截取完成后,截图会暂时保存在剪贴板中,用户可以直接粘贴到任何支持图像的应用程序中。
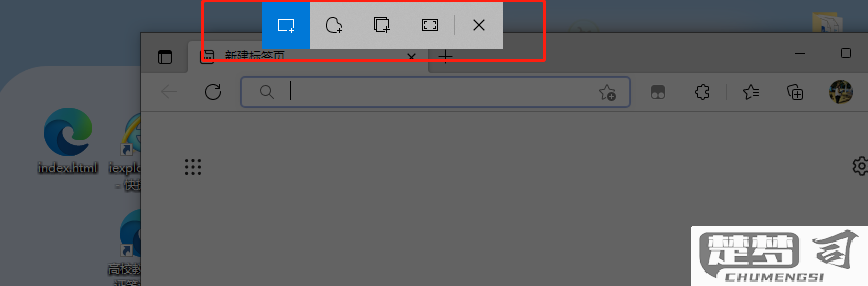
二、截图工具的优势
Windows自带的截图工具相较于第三方截图软件,具有较高的集成度和便利性。用户无需下载安装额外的软件,便可以直接使用系统自带的功能。截图工具还支持基本的编辑功能,如涂鸦、标注等,方便用户进行简单的图像处理。
三、如何提升截图效率
为了提高截图效率,用户可以熟悉快捷键的使用。使用“Windows + Print Screen”可以直接将截图保存到“图片”文件夹中的“截图”子文件夹中,避免了手动粘贴的步骤。用户还可以将常用的截图功能添加到任务栏,方便快速访问。
相关问答FAQs
问:如何找到Windows自带的截图工具?
答:可以通过点击“开始”菜单,输入“截图”或“Snip & Sketch”进行搜索,快速找到该工具。使用快捷键“Windows + Shift + S”也可以随时启动截图功能。
问:Windows截图工具支持哪些截取方式?
答:Windows截图工具支持全屏截图、窗口截图和自定义区域截图。用户可以自己的需求选择不同的截取方式,满足各种使用场景。
问:如何保存截图?
答:在使用“Snip & Sketch”完成截图后,截图会被自动复制到剪贴板,用户可以直接粘贴到任何支持图像的应用中。需要保存为文件,可以在截图工具界面中选择“保存”功能,将其保存到指定位置。
