绘图工具栏在Word中的位置主要位于“插入”选项卡下。用户可以通过点击“插入”选项卡,找到“形状”按钮来访问绘图工具栏。在这个工具栏中,用户可以选择各种形状、线条以及插入文本框等功能。这一功能的关键在于它能够帮助用户以视觉化的方式呈现信息,提高文档的可读性和美观性。通过合理运用绘图工具,用户可以更好地组织和表达自己的思路,使文档内容更加生动。
一、绘图工具栏的基本功能
绘图工具栏提供了多种形状,如矩形、圆形、箭头等,用户可以选择合适的形状来表达不同的内容。用户还可以使用线条工具来连接各个元素,形成更复杂的图示。这些基本功能为用户提供了丰富的创作空间,能够帮助他们将复杂的信息简单化,便于读者理解。
二、如何自定义绘图工具栏
用户可以自己的需求自定义绘图工具栏。可以通过“快速访问工具栏”来添加常用的绘图工具,快速访问。用户还可以调整形状的颜色、边框以及填充效果,进一步增强视觉效果。这种自定义功能使得绘图工具更加灵活,能够满足不同用户的个性化需求。
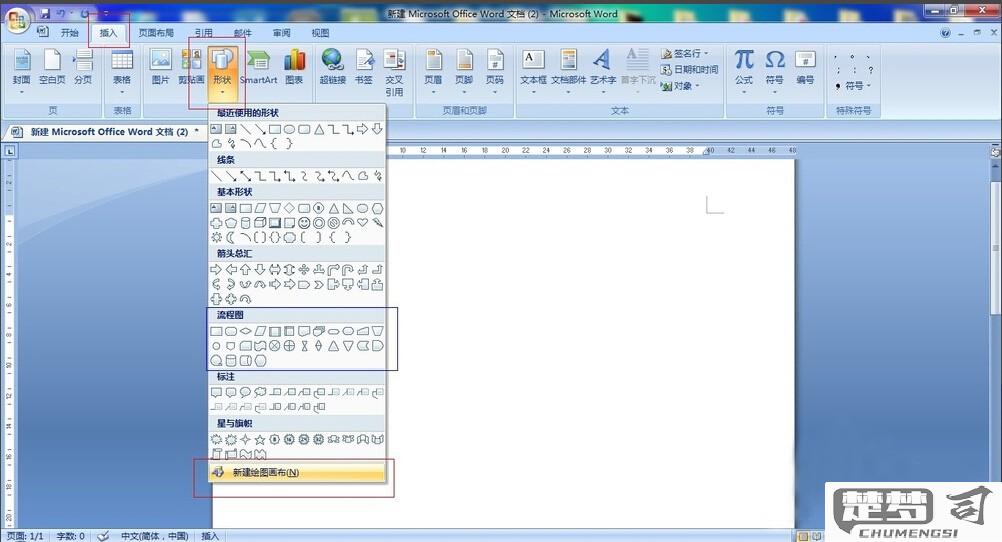
三、绘图工具栏的应用场景
绘图工具栏在Word中的应用场景非常广泛。无论是创建流程图、组织结构图,还是制作简报中的视觉元素,绘图工具都能发挥重要作用。在教育领域,教师可以利用绘图工具制作教案和课件,使课堂内容更加生动有趣。合理利用绘图工具栏能够极大提升文档的专业性和吸引力。
相关问答FAQs
问:如何在Word中找到绘图工具栏?
答:您可以在Word的菜单栏中点击“插入”选项卡,找到“形状”按钮,点击后即可看到绘图工具栏的所有功能选项。
问:绘图工具栏支持哪些类型的形状?
答:绘图工具栏支持多种形状,包括基本的几何形状(如矩形、圆形)、线条、箭头等。用户可以需要选择并组合使用这些形状。
问:如何自定义绘图工具的颜色和样式?
答:选择绘图工具后,您可以在“格式”选项卡中找到“形状填充”、“形状轮廓”等选项,点击后可以选择颜色和样式,进行个性化设置。
问:绘图工具栏能否用于制作复杂的图表?
答:虽然绘图工具栏提供了简单的绘图功能,但对于复杂的图表,建议使用Word内置的“图表”功能,这样可以更方便地输入数据并生成专业的图表。
