删除Word横线的四种方法主要包括:1. 使用删除键;2. 调整边框设置;3. 修改段落格式;4. 使用查找和替换功能。关键的一点是调整边框设置。当Word中出现横线时,是因为段落的边框设置引起的。用户可以通过选中含有横线的段落,进入“边框和底纹”选项,选择“无”来去除横线。这种方法简单高效,适合大多数场景,尤其是在处理大量文本时,可以快速清理不必要的横线。
一、使用删除键
最直接的方法是使用键盘上的删除键或退格键。当光标位于横线的下方或上方时,按下删除键可以直接删除横线。这种方法适合于单独处理几条横线,但文档中存在多条横线,效率就会降低。
二、调整边框设置
如前所述,横线是因段落边框设置导致的。用户可以通过选中段落,在“开始”选项卡中找到“边框”功能,选择“无边框”来去除横线。这种方法不仅能删除横线,还能对段落的整体格式进行调整,提升文档的美观性。
三、修改段落格式
在Word中,段落格式设置也造成横线的出现。用户可以通过“段落”设置中的“边框和底纹”选项进行调整,确保段落格式符合预期。检查段落间距和段落样式,避免不必要的横线出现。
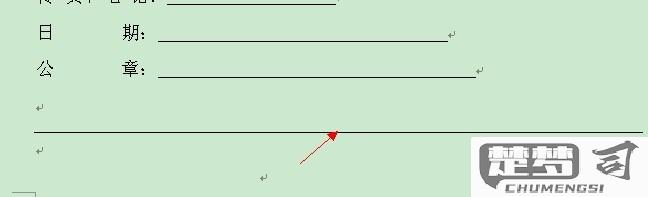
四、使用查找和替换功能
对于大规模的横线删除,查找和替换功能显得尤为重要。用户可以通过“查找”功能定位横线,使用“替换”功能将其替换为空白。这种方法适合需要处理大量文本的情况,提高了工作效率。
FAQs
Q: Word中出现的横线是什么原因造成的?
A: 横线是由于段落的边框设置或者通过输入三次连字符、下划线等方式自动生成的。用户需要检查段落格式和边框设置来确认原因。
Q: 如何批量删除Word文档中的横线?
A: 用户可以使用“查找和替换”功能,查找特定的横线格式,用空白替换,从而实现批量删除。调整边框设置也可以有效清除文档中的横线。
Q: 删除横线后,段落格式会受到影响吗?
A: 删除横线后,是通过边框设置进行删除,段落格式会有所改变。建议在删除横线后,检查段落的整体格式,并需要进行调整。
