笔记本屏幕亮度调节可以在系统设置中找到,步骤如下:点击桌面右下角的电池图标或音量图标,找到亮度滑块,直接拖动即可调节亮度;可以通过键盘上的功能键来快速调节,功能键上会有太阳图标,配合Fn键使用。进入“设置”中的“系统”选项,点击“显示”,在显示设置中也可以找到亮度调节选项。这些方法可以帮助用户环境光线变化快速调整屏幕亮度,提高使用体验。
一、通过系统设置调节亮度
在Windows系统中,用户可以通过“设置”来调节屏幕亮度。进入“设置”后,选择“系统”,点击“显示”,在这里可以看到“亮度和色彩”选项,拖动亮度滑块即可实现调节。对于macOS用户,进入“系统偏好设置”,选择“显示器”,在这里也能方便地调整亮度。这种方法适合需要精确调节的用户。
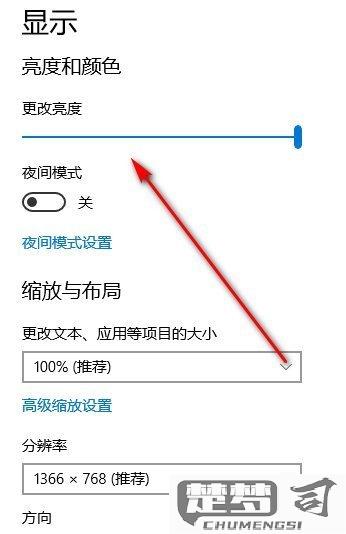
二、使用快捷键调节亮度
大多数笔记本电脑配备了专门的快捷键,位于键盘的功能区。用户可以在键盘上找到带有太阳图标的按键,是F1至F12的某个键,配合Fn键使用即可快速调节亮度。这种方法方便快捷,适合在不同光线环境中快速调整。
三、自动调节亮度的设置
为了提高用户体验,许多笔记本电脑支持自动亮度调节功能。这一功能会环境光线的变化自动调整屏幕亮度,帮助用户在各种光线条件下都能清晰地看到屏幕内容。在Windows中,可以通过“设置”中的“显示”选项找到“夜灯”或“自动亮度调节”的设置,而在macOS中则可以在“显示器”设置中找到相关选项。
相关问答FAQs
Q1: 我的笔记本电脑无法调节亮度,应该怎么办?
A1: 检查驱动程序是否需要更新,尤其是显示适配器的驱动程序。确保“亮度”选项没有被锁定,某些笔记本在电源管理设置中限制了亮度调节。问题依然存在,可以尝试重启电脑或联系技术支持。
Q2: 为什么自动亮度调节不起作用?
A2: 自动亮度调节功能依赖于电脑的传感器,传感器被遮挡或者损坏,导致功能失效。某些操作系统需要手动开启这一功能。确保在设置中查看相关选项,确保功能处于启用状态。
