怎么恢复删除的照片
恢复删除的照片需要根据具体情况采取不同方法,以下是详细的操作指南:
手机端恢复方法
检查最近删除相册 - 苹果设备:打开「照片」应用 → 点击「相簿」→ 下滑找到「最近删除」 - 安卓设备:打开「图库」→ 点击「相册」→ 查找「回收站」或「最近删除」 - 恢复期限:通常保留30天(苹果)或15-60天(不同安卓品牌)
云备份恢复 - iCloud(苹果): - 登录iCloud官网 → 进入「照片」 - 检查「最近删除」文件夹 - 需在删除后40天内操作
- Google相册(安卓):
- 打开App → 点击「库」→ 选择「回收站」
- 最长保留60天(Premium用户可延长)
- 第三方恢复软件
- 推荐工具:DiskDigger(安卓)、EaseUS MobiSaver(iOS/Android)
- 操作步骤:
- 立即停止使用手机存储空间
- 通过电脑连接运行扫描
- 优先选择深度扫描模式
- 恢复后建议保存到电脑而非原设备
电脑端恢复方法
回收站检查 - Windows:双击打开回收站 → 按日期排序查找 - Mac:打开废纸篓 → 使用搜索功能
备份恢复 - 时间机器(Mac): - 连接备份硬盘 - 打开「时间机器」选择备份时间点 - 进入Pictures文件夹恢复
- 文件历史(Windows):
- 控制面板 → 文件历史 → 还原个人文件
- 选择照片所在目录
- 专业数据恢复
- 适用场景:格式化后/长期删除
- 推荐软件:Recuva(免费)、Stellar Photo Recovery
- 注意事项:
- 需使用未写入新数据的硬盘
- RAW格式照片需专业版软件
- 成功率取决于覆盖情况
预防建议 1. 立即开启自动备份: - 苹果:设置 → [你的名字] → iCloud → 照片 → 开启「iCloud照片」 - 安卓:Google相册 → 设置 → 备份与同步
重要照片建议: - 手动备份到外部硬盘 - 使用加密云存储(如Cryptomator+Dropbox) - 打印珍贵照片实体备份
存储卡处理: - 相机删除后立即取出存储卡 - 使用PhotoRec等专业工具恢复
注意事项 - 手机恢复成功率随时间下降,建议24小时内处理 - 越狱/root手机会降低恢复成功率 - 付费恢复服务选择需确认: - 不成功不收费条款 - 数据保密协议 - 实体店优先于远程服务
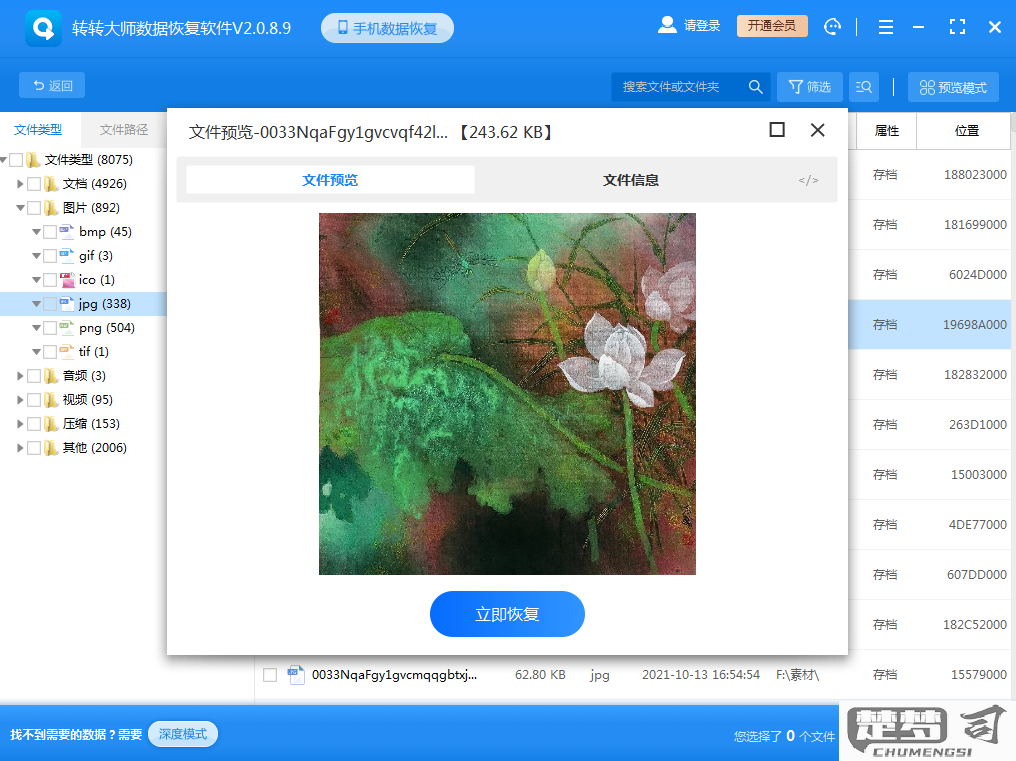
手机删除的照片怎么恢复?
手机删除的照片恢复方法需要根据具体情况选择合适的方式,以下提供5种详细操作方案:
检查手机回收站 - 安卓系统:打开图库应用→点击"相册"→查找"最近删除"或"回收站"文件夹(保留期通常30天) - iOS系统:进入照片应用→"相簿"→下滑找到"最近删除"(保留期30天)
使用云服务备份恢复 - iCloud恢复:登录iCloud.com→点击"照片"→检查"最近删除"相簿 - 谷歌相册恢复:打开应用→点击"库"→进入"废纸篓"(保留期60天) - 其他云服务:检查百度网盘、微云等应用的备份记录
专业数据恢复软件操作 推荐工具:DiskDigger(安卓)、EaseUS MobiSaver(iOS/安卓) 操作步骤: ① 手机连接电脑并开启USB调试模式 ② 运行软件选择深度扫描 ③ 预览可恢复文件后选择存储位置 注意:恢复成功率与删除时间成反比,建议在删除后立即操作
联系专业数据恢复服务 适用情况:物理损坏或覆盖严重的数据 服务流程: - 停止使用手机避免数据覆盖 - 寻找ISO认证的数据恢复机构 - 通过专业设备进行芯片级恢复
检查其他设备同步 - 登录同一账户的其他设备查看自动同步 - 检查电脑上的手机备份文件(iTunes备份路径:~/Library/Application Support/MobileSync)
预防建议: ① 开启自动云备份功能 ② 定期导出重要照片到外部存储 ③ 避免在存储空间不足时删除文件
电脑上误删的照片如何找回?
误删照片的恢复方法取决于删除后的操作和存储设备类型,以下是具体操作步骤:
1. 回收站恢复(最快捷方法) - 双击桌面「回收站」图标 - 按修改日期排序查找目标照片 - 右键选择「还原」即可恢复至原路径
2. 使用备份恢复 - 检查是否有开启以下备份服务: Windows系统:通过「控制面板→文件历史记录」查看备份 Mac系统:打开「时间机器」选择删除前的备份时间点 * 第三方云服务:登录iCloud/Google相册/百度网盘网页端检查
3. 专业数据恢复软件操作(适用于已清空回收站) 推荐工具:Recuva(免费)/Disk Drill(付费) 详细步骤: ① 立即停止使用该存储设备 ② 下载软件安装到其他磁盘分区 ③ 选择原照片存储位置扫描 ④ 使用「深度扫描」模式(耗时较长但效果更好) ⑤ 预览找到的文件后恢复到新位置(切勿存回原分区)
4. 硬盘专业恢复服务 当出现以下情况时建议寻求专业机构: - 存储设备物理损坏(异响/无法识别) - 重要数据且自行恢复失败 - 涉及RAID阵列或企业级存储
注意事项: - 固态硬盘(SSD)因TRIM机制需在24小时内操作 - 相机存储卡使用「卡只读模式」连接电脑 - 恢复前准备容量足够的其他存储设备 - 手机连接电脑需开启USB调试模式
预防建议: • 开启自动备份到外部硬盘或云端 • 重要数据使用「同步盘」实时备份 • 定期导出照片到蓝光光盘等冷存储
没有备份的照片恢复方法?
当遇到没有备份的照片丢失情况时,可以尝试以下恢复方法:
立即停止使用存储设备 - 数据丢失后继续使用设备可能导致覆盖 - 将设备设置为只读模式
使用专业数据恢复软件 - 推荐工具:Recuva(免费)、EaseUS Data Recovery Wizard、Disk Drill - 操作步骤: 1. 下载安装到其他磁盘(避免覆盖丢失数据) 2. 选择丢失照片的原存储位置 3. 执行深度扫描 4. 预览并恢复找到的照片
检查系统临时文件夹 - Windows路径:
C:\Users\[用户名]\AppData\Local\Temp- Mac路径:/private/var/folders/尝试系统还原点 - 适用于Windows系统 - 通过系统还原可能找回特定时间点的文件
联系专业数据恢复服务 - 适用于物理损坏的存储设备 - 选择有ISO认证的恢复实验室
检查云服务自动备份 - 某些设备可能自动上传到iCloud/Google Photos等 - 检查回收站/垃圾箱(可能有30天保留期)
检查相机的存储卡 - 使用读卡器连接电脑 - 使用恢复软件扫描
注意事项: - 恢复成功率取决于数据丢失后的操作时间 - 避免将恢复的文件保存到原存储位置 - 重要数据建议咨询专业恢复机构 - 定期备份是预防数据丢失的最佳方案
