更改Word工作界面颜色是提升用户体验的重要步骤。用户可以个人喜好和视力需求,选择适合的界面颜色。以下是更改颜色的关键步骤:
- 打开Word文档,点击左上角的“文件”菜单。
- 选择“选项”,进入Word选项界面。
- 在“常规”选项卡中,找到“个性化您的副本的Microsoft Office”部分,选择“Office主题”,从下拉菜单中选择您喜欢的主题,如“黑色”、“深灰色”、“蓝色”或“彩色”。
一、界面颜色的选择对工作效率的影响
界面颜色的选择直接影响用户的工作效率。明亮的颜色可以提高力,但长时间使用导致眼睛疲劳。而深色主题在夜间或低光环境下更为舒适,能够减轻眼睛压力。用户应工作环境和个人偏好进行选择,以提升阅读和编辑的舒适度。
二、如何不同场合调整颜色
在不同的工作场合,用户需要不同的界面颜色。在会议室中使用时,选择明亮的颜色更容易引起而在个人办公环境中,深色主题则能减少干扰。通过灵活调整Word的界面颜色,用户可以随时切换到最适合当前场合的模式,提高沟通效果和个人工作效率。
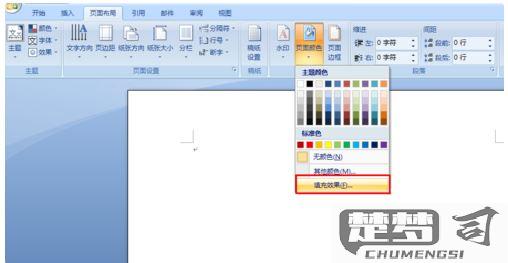
三、界面颜色对视觉健康的影响
研究表明,长时间使用不适合的界面颜色导致视觉疲劳和不适。深色背景配合浅色文字被认为是最有利于眼睛健康的组合,能够有效降低光线反射带来的不适感。合理选择和调整Word界面颜色,不仅能提高工作效率,还能保护眼睛健康。
相关问答FAQs
问:如何恢复Word默认的界面颜色?
答:在Word选项中,找到“个性化您的副本的Microsoft Office”部分,选择“Office主题”下拉菜单中的“彩色”选项,即可恢复到默认的界面颜色。
问:更改界面颜色后,其他Office应用程序的颜色会受影响吗?
答:更改Word的界面颜色将会影响到其他Office应用程序的主题设置,因为它们共享相同的Office主题。
问:更改颜色后,如何保存个性化设置?
答:在更改界面颜色后,设置会自动保存。下次打开Word时,您选择的颜色将自动应用,无需再次设置。
猜你感兴趣:
美能达c226扫描设置到电脑
上一篇
上下居中文字的调整方法
下一篇
