页脚怎么设置连续页码
在Word文档中设置连续页码的页脚步骤如下:
- 双击文档底部页脚区域进入编辑模式
- 在顶部导航栏选择"插入"→"页码"→"页面底端"
- 从弹出的页码样式库中选择合适的样式
- 如需调整页码格式,选择"页码"→"设置页码格式"
在页码格式对话框中: - 确保"编号格式"选择阿拉伯数字(1,2,3...) - 勾选"续前节"选项 - 设置"起始页码"为1(若需要从特定数字开始)
检查各节之间的页码连续性: - 若文档分节,确保取消"链接到前一节"选项 - 各节的页码格式设置需保持一致
页码位置微调: - 使用Tab键或空格键调整页码水平位置 - 通过"开始"选项卡的段落设置调整垂直位置
完成设置后双击文档正文区域退出页脚编辑
常见问题处理: - 若页码不连续,检查分节符设置 - 首页不显示页码时,取消"首页不同"选项 - 奇偶页不同时需分别设置双面页码
Word文档页脚连续页码设置步骤?
- 打开需要设置页码的Word文档
- 双击文档底部页脚区域进入编辑模式
- 在顶部菜单栏选择"插入"选项卡
- 点击"页码"按钮
- 从下拉菜单中选择页码位置(如页面底端)
- 选择页码样式(普通数字/罗马数字等)
- 如需从第二页开始显示页码:
- 勾选"首页不同"选项
- 在第二页页脚插入页码
- 如需设置起始页码:
- 右键点击页码
- 选择"设置页码格式"
- 在"起始页码"处输入数字
- 设置完成后双击文档正文区域退出页脚编辑
注意事项: - 文档分节时需取消"链接到前一节"才能设置不同页码 - 页码位置可调整为居中/右对齐等格式 - 通过"设计"选项卡可修改页码字体和大小
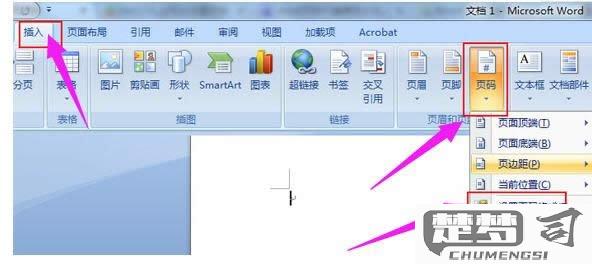
如何在不同节设置连续的页脚页码?
在Microsoft Word中设置连续页码的页脚操作步骤:
插入基本页码 - 双击文档页脚区域进入编辑状态 - 选择"插入"→"页码"→选择页码位置和样式 - 默认会自动从第一页开始连续编号
处理分节文档 - 在需要重新分节的位置插入分节符:"布局"→"分隔符"→"下一页分节符" - 进入新节的页脚,取消选中"链接到前一节"按钮(页眉页脚工具栏) - 确保新节页码设置:"设计"→"页码"→"设置页码格式" - 选择"续前节"保持连续编号
特殊情况处理 - 若要从特定数字开始:在"页码格式"中选择"起始页码"并输入数值 - 封面页不显示页码:在封面页脚取消"首页不同"选项 - 罗马数字与阿拉伯数字混排:在不同节分别设置页码格式
验证设置 - 滚动查看各节页码是否连续 - 打印预览确认最终效果 - 保存为PDF检查跨页情况
注意事项: - 分节后务必断开节与节之间的链接 - 文档结构复杂时可使用"显示所有格式标记"辅助检查 - 修改页码格式后建议更新整个文档的目录
页脚页码不连续怎么办?
当Word文档中出现页脚页码不连续的情况时,可以按照以下步骤排查和修复:
1. 检查分节符设置 - 双击页脚进入编辑模式 - 观察是否显示"与上一节相同"提示 - 若存在分节符,点击「设计」-「导航」-取消勾选「链接到前一节」
2. 验证页码格式 - 右键点击异常页码 - 选择「设置页码格式」 - 检查「续前节」或「起始页码」设置 - 手动调整为正确的起始页码
3. 处理分页符影响 - 切换到「开始」选项卡 - 点击「显示/隐藏编辑标记」(¶图标) - 删除文档中多余的分页符或分节符
4. 更新域代码 - 选中页码数字 - 按F9键更新域 - 或右键选择「更新域」
5. 检查页眉页脚边距 - 进入「布局」-「页面设置」 - 确保「页眉」「页脚」数值不小于1厘米 - 调整「距边界」数值避免内容被裁剪
特殊情况处理: - 目录页与正文页码不连续时,应在目录末尾插入「下一页」分节符 - 封面页不显示页码时,在第二页页脚取消「链接到前一节」
预防建议: - 插入页码前先规划好文档结构 - 避免频繁使用分节符 - 使用「插入」-「页码」功能而非手动输入
