页码怎么从第三页开始
在Word文档中设置页码从第三页开始的操作步骤如下:
将光标定位到第二页末尾 - 点击第二页最后一个字符后面 - 选择"布局"→"分隔符"→"下一页分节符"
取消节之间的链接 - 双击第三页的页脚区域进入编辑状态 - 在"页眉和页脚工具"中取消"链接到前一节"的选中状态
插入起始页码 - 保持页脚编辑状态 - 选择"插入"→"页码"→"页面底端" - 选择喜欢的页码样式 - 右键点击页码选择"设置页码格式" - 在"页码编号"部分选择"起始页码"并设置为1
删除前两页页码(如需) - 分别进入第一页和第二页的页脚 - 手动删除页码内容
注意事项: - 该方法适用于Word 2010及以上版本 - 如需前两页有不同页码格式,可重复分节操作 - 打印前建议预览确认页码显示正确 - 文档有封面和目录页时,此方法同样适用
页码从第三页开始的设置方法?
在Word文档中设置页码从第三页开始的操作步骤如下:
将光标定位到第二页末尾 - 点击第二页最后一个字符后面 - 选择「布局」→「分隔符」→「下一页」分节符
断开第三节与前一节的页码链接 - 双击第三页页脚区域进入编辑状态 - 在「页眉和页脚工具」中取消「链接到前一节」选项
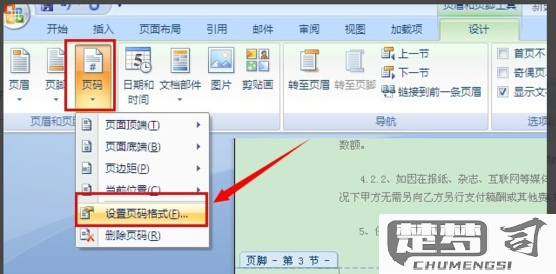
设置起始页码 - 保持页脚编辑状态 - 选择「插入」→「页码」→「设置页码格式」 - 在页码格式对话框中: 选择「起始页码」 将数值设为1
插入页码 - 仍在页脚编辑状态 - 选择「插入」→「页码」 - 选择需要的页码位置和样式
删除前两页页码(如需) - 双击第一页页脚 - 直接删除页码数字 - 对第二页重复同样操作
注意事项: - 使用分节符是实现页码分节控制的关键 - 每节页码可单独设置格式和起始编号 - 若文档有封面和目录页,建议将它们放在第一节 - 打印时可选择从第三页开始打印以避免打印空白页
Word文档如何设置页码从第三页开始?
在Word文档中设置页码从第三页开始需要分节处理,具体操作步骤如下:
将光标定位到第二页末尾 - 点击第二页最后一个字符后面 - 选择"布局"→"分隔符"→"下一页分节符"
插入页码 - 双击第三页页脚区域进入编辑状态 - 选择"插入"→"页码"→选择页码样式
取消"链接到前一节" - 在页脚编辑状态下 - 取消勾选"设计"选项卡中的"链接到前一节"按钮
设置页码起始值 - 选中第三页的页码 - 右键选择"设置页码格式" - 在"页码编号"中选择"起始页码"并设置为1
删除前两页页码(如需) - 分别进入第一页和第二页的页脚 - 手动删除页码内容
注意事项: - 若文档有封面和目录页,建议将它们放在第一节 - 分节符插入后会在第二页末尾产生一个空白页,可删除 - 如需不同页码格式(如罗马数字+阿拉伯数字),需分别在两个节设置
页码从第三页开始的常见问题及解决方案?
页码从第三页开始的情况通常出现在需要隐藏封面和目录页的文档中,以下是常见问题及解决方案:
页码显示错误 - 问题描述:页码从第三页开始但显示为"3"而非"1" - 解决方法: a. 将光标定位到第三页的第一个字符前 b. 插入分节符(下一页) c. 取消"链接到前一节"选项 d. 设置起始页码为1
前两页出现页码 - 问题描述:封面和目录页意外显示页码 - 解决方法: a. 确保前两页位于独立节 b. 在页眉页脚设置中取消"同前节"选项 c. 删除前两节的页码
页码格式不统一 - 问题描述:正文页码与前文格式不一致 - 解决方法: a. 在正文节重新设置页码格式 b. 检查数字样式(罗马数字/阿拉伯数字) c. 统一字体和字号设置
分节符导致排版混乱 - 问题描述:插入分节符后页面布局异常 - 解决方法: a. 使用"下一页"分节符而非连续分节符 b. 检查各节的页边距是否一致 c. 在"布局"选项中重置页面设置
页眉横线异常 - 问题描述:页码从第三页开始时出现多余横线 - 解决方法: a. 清除前两节的页眉格式 b. 通过边框设置移除横线 c. 检查段落边框设置
操作提示: - 在Word中可通过快捷键Alt+P+S+B插入分节符 - 双击页眉区域可快速进入编辑模式 - 使用显示/隐藏编辑标记(Ctrl+Shift+8)查看分节符位置
