网页无法打开怎么办
遇到网页无法打开的情况时,可以按照以下步骤进行排查和解决:
检查网络连接 - 确认设备已连接到互联网 - 尝试访问其他网站测试网络是否正常 - 如果是Wi-Fi连接,尝试重启路由器
清除浏览器缓存 - Chrome浏览器:按下Ctrl+Shift+Delete(Windows)或Command+Shift+Delete(Mac) - 选择"时间范围"为"所有时间" - 勾选"缓存的图像和文件"选项 - 点击"清除数据"按钮
更换DNS服务器 - Windows系统: 1. 打开控制面板 > 网络和共享中心 2. 右键点击当前连接选择"属性" 3. 双击"Internet协议版本4(TCP/IPv4)" 4. 选择"使用以下DNS服务器地址" 5. 输入8.8.8.8(Google DNS)或1.1.1.1(Cloudflare DNS) - Mac系统: 1. 打开系统偏好设置 > 网络 2. 选择当前连接点击"高级" 3. 切换到DNS标签页 4. 添加新的DNS服务器地址
尝试其他浏览器 - 安装并使用Firefox、Edge或Safari等其他浏览器测试 - 检查是否所有浏览器都无法访问该网站
检查防火墙设置 - 暂时关闭防火墙测试 - 确保浏览器没有被防火墙阻止 - 在防火墙设置中添加浏览器例外
使用移动热点测试 - 用手机开启移动热点连接测试 - 判断是否是当前网络环境问题
检查网站状态 - 访问downforeveryoneorjustme.com - 输入无法访问的网址检测是否是网站服务器问题
修改hosts文件 - 对于特定网站无法访问的情况 - 查找该网站最新可用的IP地址 - 编辑系统hosts文件添加对应关系
如果以上方法都无法解决问题,可能是更深层次的网络配置问题,建议联系网络服务提供商寻求技术支持。
网页无法打开的常见原因有哪些?
网页无法打开的常见原因及解决方案:
网络连接问题 - 检查设备是否连接到互联网 - 尝试重启路由器或调制解调器 - 测试其他网站是否能够正常访问 - 使用移动数据网络测试连接
DNS解析失败 - 尝试更换DNS服务器(如使用8.8.8.8或1.1.1.1) - 清除本地DNS缓存(Windows使用ipconfig/flushdns命令) - 检查hosts文件是否被修改
浏览器相关问题 - 清除浏览器缓存和cookies - 尝试使用隐身/无痕模式 - 禁用所有浏览器扩展程序 - 更新浏览器到最新版本 - 尝试使用其他浏览器访问
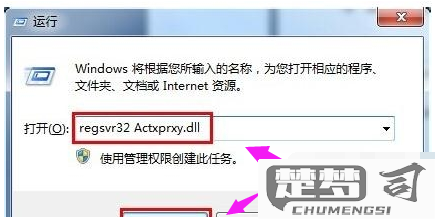
网站服务器问题 - 使用第三方工具(如downforeveryoneorjustme.com)检查网站状态 - 等待一段时间后重试 - 可能是网站正在进行维护
防火墙/安全软件拦截 - 暂时禁用防火墙或安全软件测试 - 检查安全软件的拦截日志 - 将网站添加到安全软件的白名单
本地系统问题 - 检查系统时间是否正确 - 确保没有安装会修改网络设置的软件 - 重置网络设置(Windows使用netsh winsock reset命令)
HTTPS证书问题 - 检查浏览器是否显示证书错误警告 - 尝试在浏览器中添加安全例外 - 可能是网站证书过期或被吊销
ISP或网络限制 - 某些网络可能限制特定网站的访问 - 尝试使用VPN或代理服务器 - 联系网络管理员确认访问权限
对于具体问题的诊断,建议按照以下步骤操作: 1. 使用ping命令测试与目标服务器的基本连接 2. 使用tracert命令检查网络路由情况 3. 检查浏览器开发者工具中的网络请求状态 4. 查看系统事件日志中是否有相关错误记录
如何快速解决网页无法打开的问题?
遇到网页无法打开的情况时,可以按照以下步骤进行排查和解决:
检查网络连接 - 确认设备已连接到互联网 - 尝试访问其他网站测试网络是否正常 - 如果是Wi-Fi连接,尝试重启路由器
清除浏览器缓存 - Chrome:Ctrl+Shift+Del(Windows)或Command+Shift+Delete(Mac) - 选择"缓存的图像和文件",时间范围选择"所有时间" - 勾选"Cookie和其他网站数据"一并清除
更换DNS服务器 - 将DNS改为8.8.8.8(Google DNS)或1.1.1.1(Cloudflare DNS) - Windows:网络设置→更改适配器选项→右键当前连接→属性→IPv4→手动设置DNS - Mac:系统偏好设置→网络→高级→DNS
尝试其他浏览器 - 使用Edge、Firefox等不同内核的浏览器测试 - 如果是特定浏览器问题,考虑重置浏览器设置
检查代理设置 - 确保没有启用不必要的代理 - Windows:设置→网络和Internet→代理 - Mac:系统偏好设置→网络→高级→代理
禁用浏览器扩展 - 进入浏览器扩展管理页面 - 逐个禁用可疑扩展进行测试
检查防火墙设置 - 临时关闭防火墙测试 - 确保浏览器在防火墙白名单中
终极解决方案 - 重启电脑 - 更换网络环境(如切换移动热点) - 联系网络服务提供商
如果以上方法均无效,可能是网站服务器本身出现问题,可以使用第三方网站如downforeveryoneorjustme.com检查网站状态。
网页无法打开时如何检查网络连接?
当网页无法打开时,可以通过以下步骤检查网络连接:
检查物理连接 - 有线网络:确认网线两端已牢固插入电脑和路由器/调制解调器 - 无线网络:查看设备是否连接到正确的Wi-Fi网络
运行网络诊断 - Windows系统:右键点击网络图标 → 选择"疑难解答" - macOS系统:点击Wi-Fi图标 → 选择"打开网络诊断"
测试其他网站 - 尝试访问多个不同网站(如搜索引擎、新闻网站等) - 如果仅特定网站无法访问,可能是该网站服务器问题
检查IP地址获取 - 打开命令提示符(Windows)或终端(macOS) - 输入
ipconfig(Windows)或ifconfig(macOS)查看是否获得有效IP地址 - 若IP以169.254开头,说明自动获取IP失败测试网络连通性 - 在命令提示符/终端中: - 输入
ping 8.8.8.8测试基础网络连接 - 输入ping www.baidu.com测试DNS解析 - 观察是否收到回复及延迟时间重启网络设备 - 依次重启设备:电脑 → 路由器 → 调制解调器 - 每个设备重启后等待1-2分钟再操作下一个
检查防火墙设置 - 暂时禁用防火墙测试 - 如果网页可以打开,需要调整防火墙规则
更换DNS服务器 - 尝试将DNS改为公共DNS如: - 谷歌DNS:8.8.8.8和8.8.4.4 - 阿里DNS:223.5.5.5和223.6.6.6
联系网络服务提供商 - 如果以上步骤均无效,可能是ISP网络故障 - 拨打运营商客服电话查询当地网络状态
附加建议: - 使用手机热点测试是否可以上网,帮助判断是电脑问题还是网络问题 - 记录所有错误提示信息,有助于排查具体原因
