文件删除不掉怎么办
遇到文件无法删除的情况时,可以按照以下步骤排查和解决:
检查文件占用情况 - 打开任务管理器(Ctrl+Shift+Esc) - 在"进程"选项卡中查找可能占用该文件的程序 - 结束相关进程后尝试删除
使用命令行强制删除 - 以管理员身份打开命令提示符 - 输入命令:
del /f /q "文件完整路径"- 对于文件夹使用:rd /s /q "文件夹完整路径"检查文件权限 - 右键点击文件选择"属性" - 进入"安全"选项卡 - 点击"高级"-"更改"所有者 - 给自己分配完全控制权限
使用专业工具 - Unlocker - LockHunter - IObit Unlocker
安全模式删除 - 重启进入安全模式(启动时按F8) - 在安全模式下尝试删除文件
检查磁盘错误 - 运行命令:
chkdsk /f X:(X为盘符) - 重启后让系统自动修复终极解决方案 - 使用PE启动盘启动系统 - 直接访问磁盘删除顽固文件
注意事项: - 系统关键文件不要随意删除 - 删除前确认文件不再需要 - 重要数据建议先备份
文件删除不掉的原因有哪些?
文件无法删除通常由以下几种原因导致:
文件被程序占用 - 文件可能被某个后台程序或进程锁定 - 解决方法:使用资源监视器或Process Explorer查找占用进程并结束 - 推荐工具:Windows系统可使用
resmon命令打开资源监视器权限不足 - 当前用户账户没有删除权限 - 解决方法:右键文件→属性→安全→编辑权限 - 管理员账户可尝试获取所有权
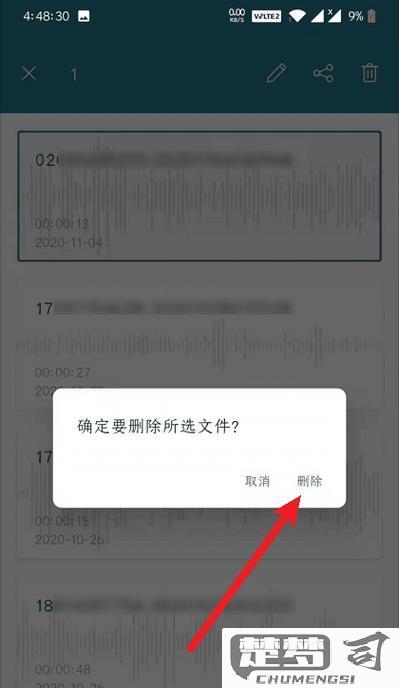
文件名包含特殊字符 - 非法字符或超长路径导致系统无法识别 - 解决方法:通过命令行使用
del \\?\路径格式删除 - 路径长度超过260字符时需要使用此方法磁盘错误 - 存储介质存在坏道或文件系统损坏 - 解决方法:运行
chkdsk /f命令修复磁盘错误 - 严重损坏时可能需要专业数据恢复工具病毒或恶意软件 - 病毒可能保护自身文件不被删除 - 解决方法:进入安全模式进行删除操作 - 建议使用杀毒软件全盘扫描
系统保护机制 - 系统关键文件受Windows文件保护 - 解决方法:需要先取得TrustedInstaller权限 - 修改此类文件可能导致系统不稳定
文件正在使用中 - 资源管理器自身可能占用文件 - 解决方法:重启资源管理器进程或直接重启系统 - 快速重启资源管理器:任务管理器→结束explorer.exe→新建任务→explorer.exe
进阶处理方案:
- 使用Unlocker等专业解锁工具
- 进入PE系统删除顽固文件
- 对NTFS分区使用fsutil命令检查文件状态
- 通过磁盘管理工具检查文件系统完整性
如果以上方法均无效,可能需要考虑低级格式化或更换存储介质。
如何强制删除无法删除的文件?
遇到无法删除的文件时,可以尝试以下方法强制删除:
使用命令提示符强制删除 - 以管理员身份打开命令提示符 - 输入命令:
del /f /q "文件完整路径"- 或使用:rd /s /q "文件夹完整路径"(用于删除文件夹)使用资源监视器解除占用 - 打开任务管理器 → 性能选项卡 → 打开资源监视器 - 在CPU选项卡的"关联的句柄"搜索栏输入文件名 - 右键结束所有关联进程后立即删除文件
使用Unlocker工具 - 下载安装Unlocker工具 - 右键点击目标文件选择Unlocker - 选择"解锁并删除"操作
进入安全模式删除 - 重启电脑进入安全模式 - 此时大部分程序不会自动运行 - 直接删除顽固文件
使用Linux启动盘 - 制作Ubuntu等Linux系统的Live USB - 从USB启动进入Linux系统 - 挂载Windows分区后删除目标文件
注意事项: - 系统关键文件不要强制删除 - 删除前确认文件不再需要 - 建议先备份重要数据 - 某些文件可能需要取得所有权后再删除(通过文件属性→安全→高级修改所有者)
如果上述方法均无效,可能是磁盘错误导致,可以尝试运行chkdsk /f命令修复磁盘。
文件删除不掉时如何检查文件是否被占用?
当文件无法删除时,通常是由于被其他程序占用。以下是检查文件占用情况的详细方法:
Windows系统操作步骤:
使用资源监视器 - 按下
Ctrl+Shift+Esc打开任务管理器 - 切换到"性能"标签页 - 点击底部"打开资源监视器" - 在"CPU"标签页的"关联的句柄"搜索栏输入文件名 - 搜索结果会显示占用该文件的进程使用命令行工具 - 以管理员身份运行命令提示符 - 执行命令:
handle.exe 文件名- 需要先下载Sysinternals工具包中的handle.exe使用Process Explorer工具 - 下载运行Process Explorer - 按
Ctrl+F搜索文件名 - 找到占用进程后可右键结束该进程
Linux/Mac系统操作步骤:
使用lsof命令 - 终端执行:
sudo lsof | grep 文件名- 查看输出中的PID和COMMAND列使用fuser命令 - 执行:
sudo fuser -v 文件路径- 显示占用文件的进程信息
通用解决方案: - 重启系统后再尝试删除 - 进入安全模式进行删除操作 - 使用Unlocker等专业解锁工具 - 检查文件属性是否设置为只读
注意事项: - 结束系统关键进程可能导致系统不稳定 - 删除前确认文件不再需要 - 系统文件不要随意删除
