电脑没有声音怎么解决
检查电脑没有声音的问题可以按照以下步骤操作:
检查音量设置 - 点击右下角任务栏的音量图标,确认音量未被静音 - 拖动音量滑块到合适位置 - 右键音量图标选择"打开音量混合器",检查各应用程序的音量设置
检查音频输出设备 - 右键音量图标选择"声音设置" - 在"输出"部分确认选择了正确的播放设备 - 点击"设备属性"测试音频设备
更新音频驱动程序 - 右键开始菜单选择"设备管理器" - 展开"声音、视频和游戏控制器" - 右键音频设备选择"更新驱动程序" - 选择"自动搜索更新的驱动程序软件"
检查物理连接 - 确认音箱/耳机正确连接到音频接口 - 尝试更换其他音频接口(如前置/后置接口) - 检查音箱电源是否开启,音量旋钮位置
运行音频故障排除 - 打开Windows设置 > 更新和安全 > 疑难解答 - 运行"播放音频"疑难解答
检查服务状态 - 按Win+R输入services.msc - 确保"Windows Audio"服务状态为"正在运行" - 启动类型设置为"自动"
系统还原 - 如果问题近期出现,可尝试还原到之前正常的系统还原点
硬件检测 - 尝试使用其他耳机/音箱测试 - 在其他设备上测试当前音频设备是否正常工作
如果以上步骤均无效,可能需要考虑重装音频驱动或联系专业维修人员检查硬件问题。
电脑没有声音的常见原因有哪些?
电脑没有声音的常见原因及解决方案:
硬件问题 1. 扬声器/耳机未正确连接 - 检查3.5mm接口是否完全插入音频孔(绿色接口) - 尝试更换其他耳机或扬声器测试 - 笔记本用户检查是否误触了静音快捷键(通常为Fn+F1-F12)
接口故障 - 尝试将设备插入机箱后置接口(绕过前面板) - USB耳机用户尝试更换USB端口
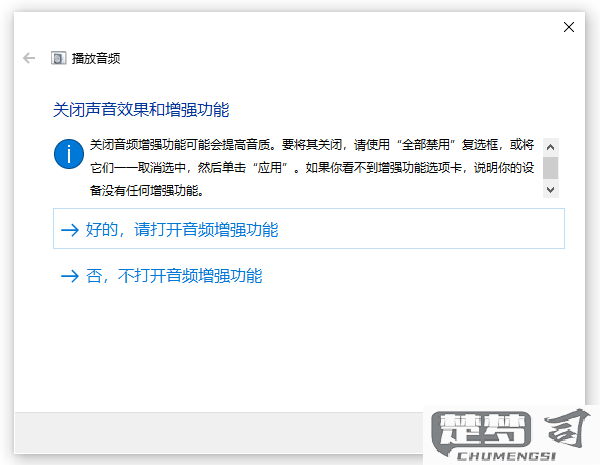
硬件损坏 - 观察设备指示灯是否正常亮起 - 通过手机等设备测试扬声器/耳机是否正常工作
系统设置问题 1. 音量设置异常 - 右键点击任务栏喇叭图标→打开音量合成器 - 检查所有应用程序音量滑块是否被静音 - 确保主音量未设置为0%
默认播放设备错误 - 右键喇叭图标→打开声音设置 - 在"输出"下拉菜单选择正确的播放设备 - 笔记本用户注意切换"扬声器"和"耳机"选项
通信设置干扰 - 打开声音控制面板→通信选项卡 - 选择"不执行任何操作"
驱动问题 1. 驱动未安装 - 设备管理器检查"音频输入输出"是否有黄色感叹号 - 使用主板厂商官网下载的驱动(非第三方工具)
驱动异常 - 设备管理器→右键音频设备→卸载设备→勾选删除驱动→重启 - 使用Windows Update自动安装驱动
服务未启动 - Win+R输入services.msc - 确保"Windows Audio"服务状态为"正在运行"
特殊场景处理 - 蓝牙设备:删除已配对设备后重新连接 - HDMI音频:在播放设备中选择"NVIDIA/AMD HDMI Output" - 会议软件:检查软件内部的音频设置 - 系统更新后:尝试回滚声卡驱动版本
终极排查步骤 1. 创建新的Windows用户账户测试 2. 使用Linux Live USB启动测试硬件 3. 主板BIOS中检查HD Audio控制器是否启用
如何检查电脑声卡驱动是否正常?
检查电脑声卡驱动是否正常可以通过以下几个步骤操作:
设备管理器检查 - 右键点击「此电脑」选择「管理」 - 进入「设备管理器」展开「声音、视频和游戏控制器」 - 查看声卡设备是否有黄色感叹号或问号 - 右键选择声卡设备点击「属性」查看设备状态
声音设置测试 - 右键点击任务栏音量图标选择「打开声音设置」 - 在「输出」设备处播放测试音效 - 检查「音量混合器」中各应用程序的音量滑块是否被静音
驱动详细信息查看 - 在设备管理器中右键声卡设备选择「属性」 - 切换到「驱动程序」选项卡 - 查看驱动程序日期和版本号 - 点击「驱动程序详细信息」查看驱动文件是否完整
事件查看器排查 - 在「计算机管理」中打开「事件查看器」 - 查看「Windows日志-系统」中是否有声卡相关错误事件
专业工具检测 - 使用DirectX诊断工具(运行dxdiag) - 在「声音」选项卡查看设备状态和驱动信息 - 使用第三方驱动检测工具如Driver Booster扫描
物理检查 - 检查音频接口是否松动 - 尝试更换耳机/音箱排除外设故障 - 检查BIOS中声卡是否被禁用
若发现驱动异常,可尝试右键选择「更新驱动程序」或到主板/声卡厂商官网下载最新驱动安装。Windows 10/11系统也可通过「可选更新」获取声卡驱动更新。
电脑没有声音的快速修复方法?
检查电脑没有声音的常见解决方法:
检查音量设置 - 点击右下角任务栏的扬声器图标 - 确保音量滑块未调至最低 - 确认未启用静音模式(扬声器图标上有红色禁止标志时表示静音)
重新插拔音频设备 - 拔下耳机或外接音箱插头 - 等待10秒后重新插入 - 尝试更换其他USB/3.5mm接口
重启音频服务 - 按Win+R打开运行窗口 - 输入
services.msc回车 - 找到"Windows Audio"服务 - 右键选择"重新启动"更新声卡驱动 - 右键开始菜单选择"设备管理器" - 展开"声音、视频和游戏控制器" - 右键声卡设备选择"更新驱动程序" - 选择"自动搜索驱动程序"
运行音频故障排除 - 打开设置 > 更新和安全 > 疑难解答 - 运行"播放音频"故障排除工具
检查默认播放设备 - 右键扬声器图标选择"打开声音设置" - 在"输出"部分确认选择了正确的设备 - 点击"设备属性"测试音频
系统还原(适用于近期出现的问题) - 在搜索框输入"创建还原点" - 打开系统属性对话框 - 点击"系统还原"按钮按向导操作
如以上方法无效,建议检查音箱/耳机硬件是否正常,可尝试在其他设备上测试。
