苹果手机怎么关震动
要关闭苹果手机的震动功能,可以按照以下步骤操作:
关闭所有震动 - 打开「设置」应用 - 选择「辅助功能」 - 点击「触控」 - 关闭「振动」选项
关闭来电震动 - 进入「设置」 - 选择「声音与触感」 - 关闭「响铃模式振动」和「静音模式振动」
关闭键盘震动反馈 - 打开「设置」 - 选择「声音与触感」 - 点击「键盘反馈」 - 关闭「触感」选项
关闭特定应用的震动通知 - 进入「设置」 - 选择「通知」 - 找到需要关闭的应用 - 关闭「声音」和「标记」旁边的「振动」选项
注意事项: - 不同iOS版本可能略有差异 - 关闭震动后仍会有声音提示 - 部分系统功能(如闹钟)可能仍会震动 - 完全静音需要同时开启静音模式
如需完全禁用所有震动,建议同时进行以上所有设置。
苹果手机震动模式怎么关闭?
关闭苹果手机震动模式的操作步骤如下:
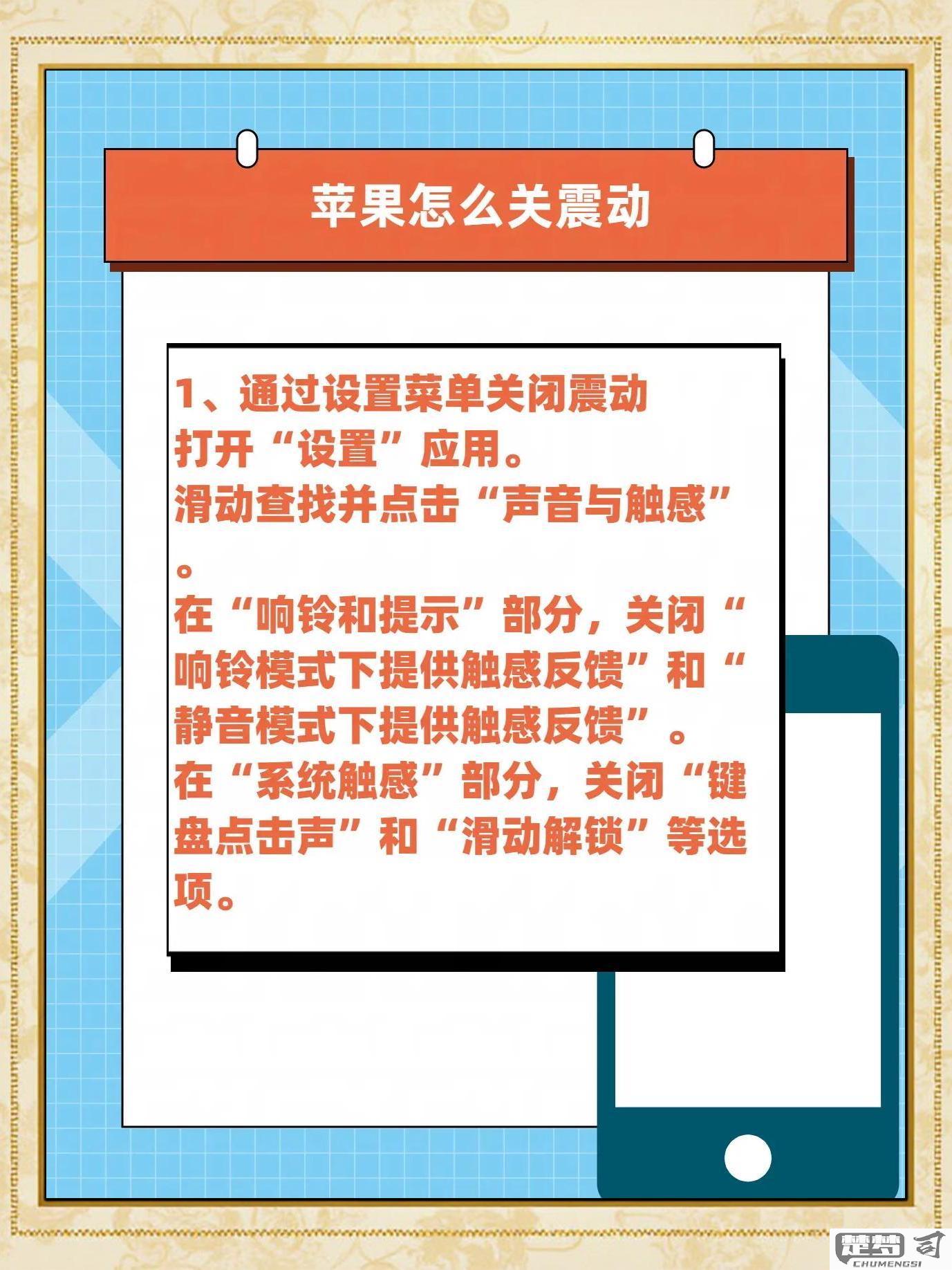
进入设置界面 - 在主屏幕找到灰色齿轮图标「设置」并点击
打开声音与触感设置 - 向下滑动找到「声音与触感」选项(iOS 12及更早版本显示为「声音」) - 点击进入该菜单
关闭系统震动 - 找到「响铃模式振动」和「静音模式振动」两个选项 - 将这两个选项右侧的开关按钮向左滑动(白色表示关闭)
关闭键盘震动(可选) - 返回设置主界面 - 选择「辅助功能」→「触控」→「键盘反馈」 - 关闭「触感反馈」选项
关闭特定应用的震动(可选) - 进入「通知」设置 - 选择需要关闭震动的应用 - 关闭「声音」和「振动」选项
注意事项: - 关闭震动后,手机在静音模式下将完全无声 - 紧急警报(如安珀警报)仍可能触发震动 - 部分第三方应用可能有独立的震动设置
iPhone如何设置静音模式?
iPhone静音模式设置方法
物理开关设置(适用于所有iPhone机型) - 查看手机左侧边框上方的橙色标记开关(静音键) - 将开关向手机背面方向拨动,露出橙色标记 - 此时屏幕会短暂显示静音图标(铃铛带斜杠)
控制中心设置(适用于iOS 11及以上系统) - 从屏幕右上角向下滑动调出控制中心(全面屏机型) - 或从屏幕底部向上滑动调出控制中心(带Home键机型) - 点击铃铛图标使其变为橙色 - 图标显示为铃铛带斜杠即表示静音
设置菜单设置(永久静音选项) - 打开「设置」应用 - 选择「声音与触感」 - 将「铃声和提醒」音量滑块拖到最左侧 - 关闭「用按钮调整」选项可防止误触
注意事项: - 物理静音键仅影响来电/通知铃声,不影响媒体音量 - 静音模式下闹钟仍会正常响铃 - 部分系统声音(如键盘音)需在「声音与触感」中单独关闭 - FaceTime通话静音需在通话界面点击麦克风图标
验证方法: 拨打电话测试时,手机不应发出铃声但会有震动(若开启震动功能)
苹果手机震动和铃声如何同时关闭?
关闭苹果手机震动和铃声需要分别调整两个设置:
关闭铃声: - 打开「设置」应用 - 选择「声音与触感」 - 将「铃声和提醒」滑块向左滑动至最左侧 - 或将手机侧面的静音开关拨动至橙色状态
关闭震动: - 在「声音与触感」设置页面 - 找到「响铃模式振动」和「静音模式振动」 - 分别关闭这两个选项
补充说明: - 完全静音需要同时完成以上两个步骤 - 某些系统版本可能在「辅助功能」>「触控」中还有额外的震动设置 - 部分第三方应用可能有独立的通知设置,需要在应用内单独调整
