打印机怎么扫描文件
打印机扫描文件的操作步骤因品牌和型号不同有所差异,以下是通用操作指南和常见问题解决方案:
准备工作 - 确保打印机已接通电源并开启 - 将文件正面朝下放置在扫描仪玻璃板上(或正面朝上放入自动进稿器) - 检查打印机与电脑的连接状态(USB/网络连接)
通过电脑扫描 - 打开控制面板 > 设备和打印机 - 右键点击打印机图标选择"开始扫描" - 在弹出窗口设置扫描参数: 配置文件:文档/照片 颜色格式:彩色/灰度/黑白 文件类型:PDF/JPG等 分辨率:300dpi(文档)/600dpi(照片) - 点击"扫描"后保存文件
使用打印机按钮扫描 - 多数多功能打印机有扫描快捷按钮 - 通过控制面板选择"扫描到电脑"或"扫描到USB" - 按屏幕提示操作完成扫描
移动设备扫描(支持无线打印的机型) - 下载对应品牌的手机APP(HP Smart/Epson iPrint等) - 连接同一WiFi网络 - 选择"扫描文档"功能 - 可保存为PDF或图片格式
常见问题处理: - 扫描仪不响应:重启打印机服务(Windows服务中重启Windows Image Acquisition) - 扫描结果模糊:清洁扫描仪玻璃板,提高分辨率设置 - 文件歪斜:调整文档靠齐扫描仪边缘标记 - 驱动程序问题:到官网下载最新完整驱动包
专业建议: - 重要文档推荐使用600dpi分辨率 - 批量扫描使用ADF自动进稿器时,先单页测试避免卡纸 - 扫描合同等文件建议选择PDF格式而非JPG
打印机扫描文件到电脑的步骤?
确保打印机与电脑连接正常 - 检查USB线是否牢固连接(有线连接) - 确认网络打印机与电脑处于同一局域网(无线连接) - 打开打印机电源并确认就绪状态
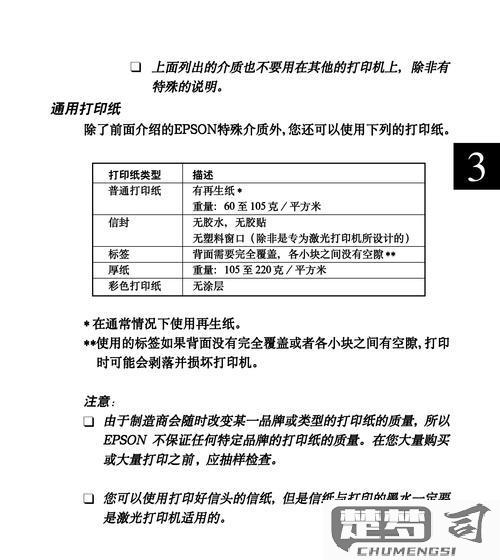
放置待扫描文件 - 将文件正面朝下放入扫描仪玻璃板 - 对齐左上角扫描起始位置 - 若使用自动进稿器,调整导轨至文件宽度
电脑端操作准备 - 打开"控制面板"→"设备和打印机" - 右键点击打印机图标选择"开始扫描" - 或使用打印机品牌专用扫描软件(如HP Smart/Epson Scan)
设置扫描参数 - 选择文件类型:彩色/黑白文档或照片 - 设置分辨率:普通文档建议300dpi,照片建议600dpi - 选择输出格式:PDF(多页文档)或JPEG(单张图片) - 指定保存路径和文件名
执行扫描操作 - 点击"扫描"按钮 - 等待扫描进度条完成 - 预览扫描效果,必要时调整参数重新扫描
保存扫描文件 - 确认扫描质量后点击"接受" - 选择"导入"将文件保存到指定位置 - 在目标文件夹检查文件完整性和清晰度
常见问题处理: - 扫描件有黑边:检查文稿放置位置,清洁扫描仪玻璃 - 颜色失真:校准扫描仪色彩配置 - 文件倾斜:调整进纸器导轨或重新放置原稿
如何设置打印机扫描文件到电子邮件?
打印机扫描文件到电子邮件的设置步骤
准备工作
- 确保打印机支持网络扫描功能并已连接到局域网
- 准备有效的SMTP服务器信息(可从邮箱服务商获取)
- 拥有管理员权限的打印机访问账户
具体配置流程
1. 访问打印机管理界面 - 在浏览器输入打印机IP地址(通常可在打印机设置菜单中查看) - 使用管理员账户登录
2. 配置SMTP服务器 - 进入"电子邮件设置"或"扫描设置"菜单 - 填写SMTP服务器地址(如smtp.163.com) - 设置端口号(通常465/SSL或587/TLS) - 启用SSL/TLS加密选项 - 输入发件邮箱完整地址和密码
3. 设置发件人信息 - 发件人名称:建议设置为易识别的名称 - 回复地址:填写有效邮箱地址 - 默认主题:可设置为"扫描文档-[日期]"
4. 测试配置 - 使用打印机控制面板选择"扫描到电子邮件" - 输入测试收件人地址 - 执行测试扫描 - 检查收件箱是否收到测试邮件
常见问题解决方案
- 认证失败:检查密码是否正确,部分邮箱需使用授权码而非密码
- 连接超时:验证SMTP服务器地址和端口是否正确
- 邮件被拒收:检查发件邮箱是否开启SMTP服务
安全建议
- 定期更换邮箱密码
- 限制可使用扫描功能的用户
- 启用打印机固件自动更新
主流邮箱SMTP参考
| 邮箱服务 | SMTP服务器 | 端口 | 加密方式 | |----------|------------|------|----------| | 163邮箱 | smtp.163.com | 465 | SSL | | QQ邮箱 | smtp.qq.com | 465 | SSL | | Gmail | smtp.gmail.com | 587 | TLS |
解决打印机扫描文件不清晰的问题?
检查扫描分辨率设置 进入打印机扫描设置界面,确认分辨率是否设置为300dpi或更高。商业文档建议设置为300-600dpi,照片类扫描需设置为600-1200dpi。不同品牌打印机路径略有差异:HP机型在"扫描设置→高级选项",Epson在"配置→图像质量"。
清洁扫描组件 1. 断电后打开扫描仪盖板 2. 用无绒布蘸取少量异丙醇(浓度70%以下) 3. 单向擦拭扫描玻璃板和白色校准条(通常位于玻璃板边缘) 4. 顽固污渍可使用专用镜头清洁剂 注意避免液体渗入机器内部
调整原稿放置方式 - 将文件完全平铺在扫描区域 - 深色背景文件应放置白色衬纸 - 超薄纸张(如发票)建议使用文档垫片 - 装订文档使用"书本扫描"模式(如有)
文件预处理技巧 1. 对比度不足的文件可先复印一次再扫描 2. 褪色文档尝试开启"文本增强"模式 3. 彩色文档关闭"灰度扫描"选项 4. 启用"边缘锐化"功能(在高级图像设置中)
硬件检测方法 连续扫描全白纸张3次,观察生成的图像: - 出现黑色条纹需更换扫描头 - 整体灰雾状需校准光学传感器 - 局部模糊可能是导轨润滑不足
专业维护建议 当上述方法无效时: 1. 执行扫描仪校准程序(参照说明书服务菜单) 2. 更新固件至最新版本 3. 联系售后进行CCD传感器检测 4. 老款机型考虑更换扫描模块(成本约新机30-50%)
