怎么把图片变成线稿
将图片转换为线稿可以通过多种方法实现,这里介绍几种实用且效果较好的方式:
使用Photoshop - 打开图片后复制背景图层(Ctrl+J) - 对复制层执行「图像」>「调整」>「去色」(Shift+Ctrl+U) - 再次复制去色图层 - 对新图层执行「图像」>「调整」>「反相」(Ctrl+I) - 将图层混合模式改为「颜色减淡」 - 执行「滤镜」>「其他」>「最小值」,半径设为1-2像素
在线工具推荐 - Photopea(完全免费的在线PS替代品) - LunaPic(简单易用的线稿转换工具) - Convertio(支持批量转换)
手机APP方案 - Prisma(艺术滤镜效果出众) - Sketch Me!(专门用于素描效果) - Adobe Photoshop Express(免费基础功能)
进阶技巧 - 在PS中可尝试「滤镜」>「风格化」>「查找边缘」 - 调整色阶(Ctrl+L)能增强线条对比度 - 使用「钢笔工具」手动描边可获得最精准效果
注意事项: - 原图对比度越高转换效果越好 - 复杂背景建议先进行抠图处理 - 人物肖像建议保留适当阴影层次
怎么把图片变成线稿的免费软件推荐?
推荐几款免费将图片转为线稿的软件及具体操作步骤:
GIMP(跨平台开源软件) - 安装后打开图片 - 菜单选择「颜色」→「去色」转为黑白 - 「滤镜」→「边缘检测」→「边缘」 - 调整阈值滑块控制线条粗细 - 导出为PNG格式
Inkscape(矢量绘图软件) - 导入图片后右键选择「Trace Bitmap」 - 在「边缘检测」选项卡调整参数 - 勾选「平滑」和「去除背景」 - 生成矢量线稿后可无限放大
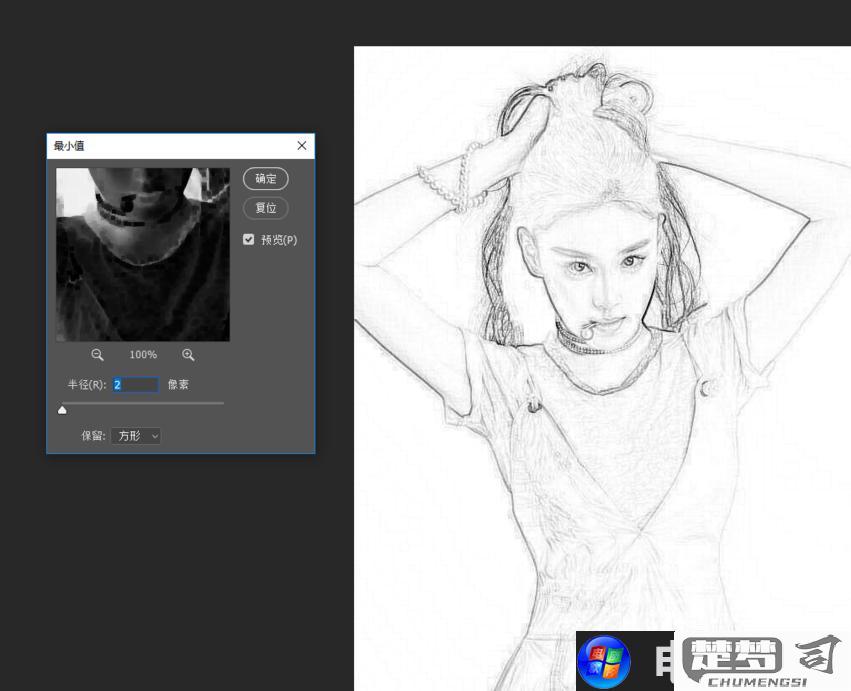
Krita(数字绘画软件) - 使用「滤镜」→「边缘」→「Sobel」 - 复制图层并设置混合模式为「正片叠底」 - 用「色阶调整」强化线条对比度
在线工具Photopea - 访问photopea.com - 上传图片后选择「滤镜」→「风格化」→「查找边缘」 - 按Ctrl+L调出色阶工具增强对比
专业技巧: - 原始图片建议选择2000px以上分辨率 - 处理前先用曲线工具(Ctrl+M)提高对比度 - 复杂图片可尝试多次边缘检测叠加 - 保存时选择无损的PNG格式
注意事项: - 手绘稿转换效果优于照片 - 人物照片建议先用「Portrait」模式虚化背景 - 彩色线稿可保留一个颜色通道(如红色)
在线将图片转换为线稿的步骤教程?
在线将图片转换为线稿的详细步骤
方法一:使用Photopea在线工具
- 访问Photopea官网
- 点击"File" > "Open"上传图片
- 选择顶部菜单"Filter" > "Stylize" > "Find Edges"
- 调整"Image" > "Adjustments" > "Threshold"控制线条粗细
- 导出:点击"File" > "Export As"选择PNG格式
方法二:使用Lunapic在线转换
- 打开Lunapic编辑器
- 点击"Upload"按钮上传图片
- 选择"Effects" > "Pencil Sketch"
- 使用右侧滑块调整"Sketch Darkness"和"Detail"
- 点击"Apply"后下载图片
方法三:使用Online-Convert工具
- 进入Online-Convert线稿转换页
- 点击"Choose Files"上传图片(最大50MB)
- 设置参数:
- Sketch type: Pencil/Charcoal
- Intensity: 建议60-80
- Contrast: 建议30-50
- 点击"Start conversion"等待处理
- 下载转换后的线稿图
专业技巧:
原始图片建议: - 使用高对比度原图 - 主体与背景区分明显 - 分辨率不低于1000px宽度
后期处理建议: - 用在线工具去除杂点(如Remove.bg) - 通过"Brightness/Contrast"增强线条 - 黑白模式下调整色阶更精确
常见问题解决: - 线条断裂:提高原图分辨率 - 背景残留:预处理时提高对比度 - 细节丢失:尝试不同算法工具
注意事项:
- 商业用途需确认工具版权政策
- 复杂图片建议分区域处理
- 保留原始文件备份
- 部分工具会有水印,注意查看输出预览
Photoshop怎么把图片变成线稿的详细方法?
将图片转换为线稿效果在Photoshop中可以通过以下步骤实现:
准备原始图片 - 打开Photoshop并导入需要转换的图片 - 复制背景图层(Ctrl+J或Command+J)
去色处理 - 选择复制的图层 - 执行"图像" > "调整" > "去色"(Shift+Ctrl+U或Shift+Command+U)
复制去色图层 - 再次复制去色后的图层(Ctrl+J或Command+J) - 将新图层命名为"反相"
反相处理 - 选择"反相"图层 - 执行"图像" > "调整" > "反相"(Ctrl+I或Command+I)
应用颜色减淡混合模式 - 将"反相"图层的混合模式改为"颜色减淡" - 此时画面会变成几乎全白
应用最小值滤镜 - 执行"滤镜" > "其他" > "最小值" - 设置半径为1-3像素(数值越大线条越粗) - 点击确定
调整线稿效果 - 如需加深线条,可添加"色阶"调整图层(Ctrl+L或Command+L) - 拖动黑色和灰色滑块增强对比度 - 合并可见图层(Shift+Ctrl+E或Shift+Command+E)
最终优化 - 使用"橡皮擦工具"擦除不需要的杂点 - 可尝试"滤镜" > "锐化" > "USM锐化"增强线条清晰度 - 保存为PNG格式保留透明背景
提示: - 原始图片对比度越高效果越好 - 复杂图片可能需要手动修饰 - 尝试不同半径值获得最佳效果
