照片背景颜色怎么换
更换照片背景颜色可以通过多种方法实现,以下是几种常见且实用的操作方式:
1. 使用Photoshop工具 - 打开照片后选择「快速选择工具」或「魔棒工具」选中背景区域 - 使用「选择并遮住」功能优化选区边缘(调整平滑/羽化参数) - 新建纯色填充图层(快捷键Shift+F5),选择目标颜色 - 通过图层蒙版微调边缘细节(画笔工具修饰交界处)
2. 在线工具推荐 - Remove.bg(自动去背生成透明背景) - Fotor(内置背景色替换功能) - Canva(拖拽式颜色替换,适合简易操作)
3. 手机APP方案 - PicsArt:使用「剪影」功能抠图后更换背景 - Snapseed:通过「双重曝光」+「画笔」手动修改 - 美图秀秀:「背景替换」功能直接选取色卡
专业技巧: - 处理发丝细节时建议使用「通道抠图法」(PS中切换通道面板复制对比最强的通道) - 拍摄时使用纯色背景布可大幅降低后期难度 - 保存为PNG格式可保留透明背景方便多次修改
注意事项: - 复杂背景(如树叶/玻璃)需要配合「钢笔工具」手动勾勒 - 更换后检查色彩一致性(用「匹配颜色」功能协调新背景与原图色调) - 商业用途建议保留原始分层文件(PSD格式)
照片背景颜色怎么换在线工具?
推荐5款实用的在线照片背景颜色更换工具及详细操作指南:
Fotor背景更换器 - 访问官网:www.fotor.com - 点击"BG Remover"功能 - 上传照片后自动识别主体 - 提供纯色背景板与渐变背景选项 - 支持HSL调色盘精确匹配颜色 - 导出建议选择PNG格式保留透明层
Remove.bg专业版 - 特色:AI边缘处理技术 - 颜色库包含200+预设色卡 - 高级功能支持背景色动态渐变 - 网页版可直接使用无需注册 - 处理后的图片分辨率可达4K
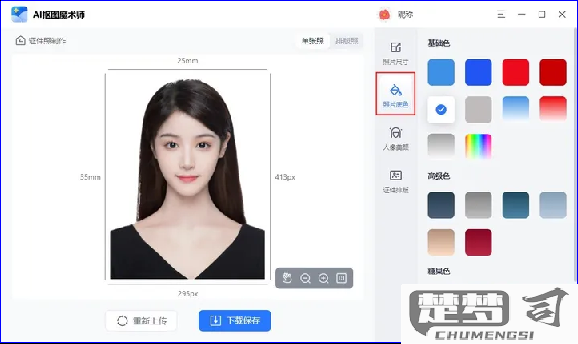
Canva背景编辑器 - 内置社交媒体常用背景尺寸 - 提供颜色吸管工具取色 - 实时预览不同配色方案 - 支持团队协作编辑 - 免费版可导出720p清晰度
Picsart网页版 - 操作路径:Tools > Cutout > Background - 特色功能: - 局部背景色替换 - 纹理背景叠加 - 智能补全被遮挡部分 - 手机电脑同步编辑
PhotoRoom即时版 - 处理速度最快(约3秒) - 自动保存历史修改版本 - 支持批量处理功能 - 提供电商专用背景模板 - 输出前可微调边缘羽化度
实操技巧: - 准备阶段:选择主体边缘清晰的原图 - 颜色匹配:使用HEX代码精准输入色值 - 格式选择:WEB用JPG,印刷用TIFF - 常见问题:发丝细节可用笔刷手动修正 - 高级方案:结合CSS色值实现网页无缝适配
所有工具均支持实时撤销/重做功能,建议在Chrome或Edge最新版本浏览器中使用可获得最佳体验。
照片背景颜色怎么换手机APP?
更换照片背景颜色的手机APP操作指南:
推荐工具选择 - PicsArt:功能全面,支持复杂背景替换 - Adobe Photoshop Express:专业级处理效果 - Snapseed:Google出品,操作简便 - Background Eraser:专注背景处理
具体操作步骤(以PicsArt为例): - 安装并打开APP - 点击底部"+"号导入照片 - 选择"工具"→"剪裁"→"人像剪裁"自动识别主体 - 使用"画笔"和"橡皮擦"精细调整选区边缘 - 点击"背景"选择纯色或渐变背景 - 通过调色板自定义颜色 - 双指缩放调整主体大小和位置 - 导出时选择最高画质(建议PNG格式)
专业技巧: - 光线匹配:调整主体亮度/色温与新背景协调 - 边缘羽化:1-2像素使过渡更自然 - 阴影添加:新建图层用黑色画笔绘制,降低透明度 - 色彩平衡:微调主体色调与背景统一
注意事项: - 原始照片建议使用纯色背景拍摄 - 复杂发丝处理可用"发丝细化"工具 - 保存时保留原始图层以便修改 - 安卓用户注意开启存储权限
进阶方案: - 使用Remove.bg在线去背后再导入手机编辑 - 组合使用多个APP(如先用Facetune修人物细节) - 录制操作过程方便批量处理相似照片
照片背景颜色怎么换PS教程?
在Photoshop中更换照片背景颜色需要掌握几个核心操作步骤。以最新版PS 2023为例,具体操作流程如下:
准备阶段 - 打开PS后导入需要处理的照片(Ctrl+O) - 复制背景图层(Ctrl+J)保留原始文件 - 检查图像分辨率,建议300dpi以上保证细节
主体分离 - 使用"选择主体"功能(选择菜单→主体) - 对选区进行优化: 选择并遮住(Alt+Ctrl+R) 调整边缘检测半径(2-5像素) * 勾选净化颜色(数量70%-90%) - 将选区输出为带图层蒙版的新图层
背景处理 - 新建空白图层置于主体图层下方 - 填充目标背景色: 纯色填充:Alt+Delete(前景色) 渐变填充:使用渐变工具(G) 图案填充:定义图案后填充 - 高级技巧: 添加环境光反射(新建图层→柔光模式) * 制作阴影效果(新建图层→正片叠底)
细节调整 - 检查主体边缘残留原背景: 用画笔工具(B)在蒙版上修饰 黑色隐藏/白色显示 - 颜色协调: 添加色彩平衡调整图层 匹配主体与背景的色温
输出保存 - 合并可见图层(Shift+Ctrl+E) - 存储为PNG保留透明通道 - 如需打印输出建议保存TIFF格式
常见问题解决方案: - 毛发边缘处理:使用细化边缘画笔 - 半透明物体:保留原始图层不透明度 - 复杂背景:结合通道抠图技巧
专业提示: - 使用Wacom数位板可获得更精准的选区 - 处理高反差背景时先做色阶调整 - 建立动作(Action)可批量处理同类型照片
