ps辅助线怎么调出来
在Photoshop中调出辅助线的方法有以下几种操作方式:
从标尺拖出辅助线 - 确保标尺可见(Ctrl+R或菜单栏选择视图>标尺) - 鼠标从水平标尺向下拖拽可创建水平辅助线 - 鼠标从垂直标尺向右拖拽可创建垂直辅助线
精确创建辅助线 - 选择视图>新建参考线 - 在弹出的对话框中可选择水平或垂直方向 - 输入精确的像素位置数值 - 点击确定生成辅助线
快速操作技巧 - 按住Alt键点击辅助线可切换水平/垂直方向 - 双击辅助线可打开参考线设置面板 - 按住Shift键拖拽辅助线可自动吸附到标尺刻度
辅助线管理 - 视图>锁定参考线可防止误操作 - 视图>清除参考线可删除所有辅助线 - 拖动辅助线回标尺区域可单独删除
智能辅助线(动态对齐) - 视图>显示>智能参考线 - 移动对象时会自动显示对齐提示线 - 适合多元素对齐操作时使用
注意:辅助线颜色可在编辑>首选项>参考线、网格和切片中修改,建议选择与工作内容对比明显的颜色。
Photoshop中如何显示和隐藏辅助线?
在Photoshop中操作辅助线的显示与隐藏可通过以下步骤实现:
显示辅助线 1. 确保标尺可见(快捷键Ctrl+R或菜单栏选择「视图」>「标尺」) 2. 从水平/垂直标尺处按住鼠标左键拖拽到画布区域 3. 释放鼠标即可生成蓝色辅助线 4. 如需精确创建:选择「视图」>「新建参考线」,输入像素数值选择水平/垂直方向
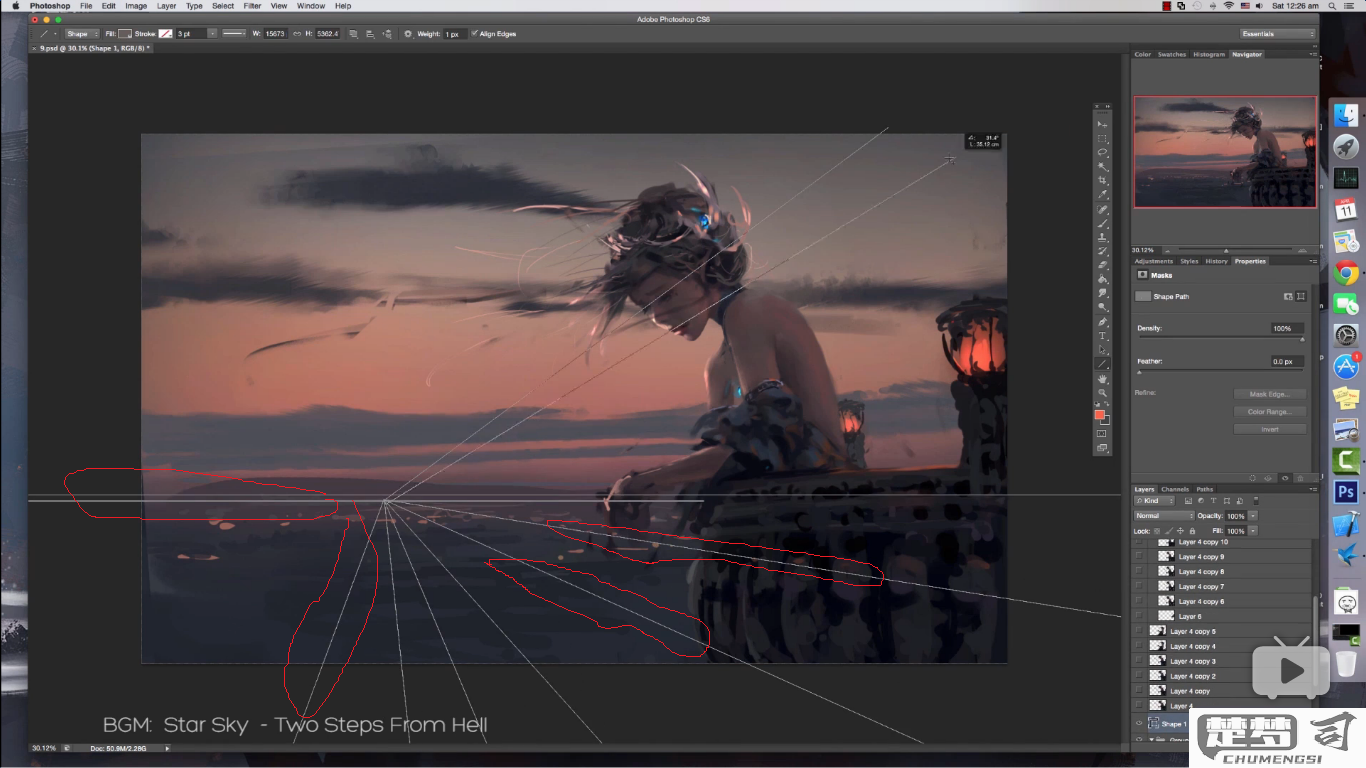
隐藏辅助线 - 临时隐藏:按快捷键Ctrl+;(Mac为Command+;) - 永久删除:将辅助线拖回标尺区域,或执行「视图」>「清除参考线」
高级操作技巧 1. 锁定辅助线:视图>锁定参考线(快捷键Alt+Ctrl+;) 2. 切换辅助线颜色:编辑>首选项>参考线/网格/切片中修改 3. 智能辅助线:启用视图>显示>智能参考线,移动对象时自动显示对齐提示
注意事项 - 辅助线仅在设计时可见,不会被打印或导出 - 当画布放大超过5000%时辅助线可能消失 - 使用「对齐到」功能(视图>对齐到)可增强辅助线吸附效果
PS辅助线快捷键是什么?
在Photoshop中创建和使用辅助线的快捷键如下:
显示/隐藏标尺(需先显示标尺才能拖出辅助线) - Windows: Ctrl + R - Mac: Command + R
从水平标尺拖出水平辅助线 - 按住鼠标左键从顶部标尺向下拖动
从垂直标尺拖出垂直辅助线 - 按住鼠标左键从左侧标尺向右拖动
快速创建精确位置的辅助线 - 先确保标尺可见 - 在菜单栏选择"视图 > 新建参考线" - 或使用动作面板录制该操作为快捷键
锁定/解锁所有辅助线 - Windows: Alt + Ctrl + ; - Mac: Option + Command + ;
清除所有辅助线 - 在菜单栏选择"视图 > 清除参考线"
高级技巧: - 按住Shift键拖动辅助线可以自动吸附到标尺刻度 - 双击辅助线可更改其颜色 - 按住Alt键点击辅助线可在水平和垂直方向之间切换 - 使用"视图 > 新建参考线版面"可批量创建等距辅助线
注意:部分版本PS可能需要先在"编辑 > 键盘快捷键"中确认或修改这些快捷键设置。
如何在Photoshop中自定义辅助线颜色和样式?
在Photoshop中自定义辅助线颜色和样式可以通过以下步骤实现:
打开Photoshop首选项 - Windows系统:点击菜单栏"编辑" > "首选项" > "参考线、网格和切片" - Mac系统:点击"Photoshop" > "首选项" > "参考线、网格和切片"
修改辅助线设置 - 在"参考线"区域找到"颜色"下拉菜单 - 从预设颜色中选择或点击色块自定义颜色 - 在"样式"下拉菜单选择"直线"或"虚线"样式
网格设置(可选) - 如需同时修改网格样式 - 在"网格"区域调整颜色、样式和网格线间隔
应用设置 - 点击"确定"保存设置 - 新建或打开文档查看效果
补充说明: - 修改后的设置会应用到所有新建文档 - 不同文档可以有不同的辅助线设置 - 按Ctrl+;(Win)/Cmd+;(Mac)可快速显示/隐藏辅助线 - 从标尺处拖拽可创建新的辅助线
高级技巧: - 按住Alt键(Win)/Option键(Mac)点击辅助线可切换水平/垂直方向 - 双击辅助线可快速打开首选项设置面板 - 使用"视图" > "新建参考线"可精确创建辅助线
