怎么扫码连接wifi
扫码连接WiFi的详细操作步骤
生成WiFi二维码 - 安卓用户:进入「设置」→「网络和互联网」→「WiFi」→ 点击已连接网络右侧的齿轮图标 → 选择「分享」→ 输入锁屏密码后生成二维码 - iOS用户:需借助第三方工具(如「快捷指令」中的WiFi二维码生成脚本) - 网页工具:访问qifi.org等专业生成网站,输入SSID(网络名称)、加密类型(WPA/WPA2)和密码后生成
扫码连接准备 - 确保扫描设备已开启相机权限 - 安卓设备需使用系统相机或微信扫一扫 - iOS 11及以上系统支持原生相机识别WiFi二维码
实际连接操作 - 将二维码置于光线充足环境 - 扫描后设备会弹出网络连接提示 - 首次连接需点击「加入网络」确认
安全注意事项 - 公共场合避免直接展示含密码的二维码 - 可考虑使用临时访客网络生成二维码 - 定期更换复杂密码(建议WPA3加密)
故障排查 - 扫描无反应:检查二维码是否破损,尝试调整扫描距离(建议15-30cm) - 连接失败:确认加密类型是否匹配,检查设备是否开启5GHz/2.4GHz频段支持 - 企业网络需额外认证:扫描后可能仍需输入网页认证信息
进阶技巧 - 将二维码打印贴于会议室/客厅 - 使用动态二维码工具实现限时连接 - 企业IT可通过MDM系统批量部署带策略的WiFi二维码
怎么扫码连接wifi的步骤详解?
确保手机或设备已开启WiFi功能 - 进入设置菜单 - 找到无线网络/WiFi选项 - 确认开关处于开启状态
获取WiFi二维码 - 在路由器背面或底部查找二维码贴纸 - 若无物理二维码,可通过已连接设备生成: 安卓:设置→网络和互联网→WiFi→点击已连接网络→分享 iOS:设置→WiFi→点击已连接网络右侧的"i"图标→轻点二维码图标
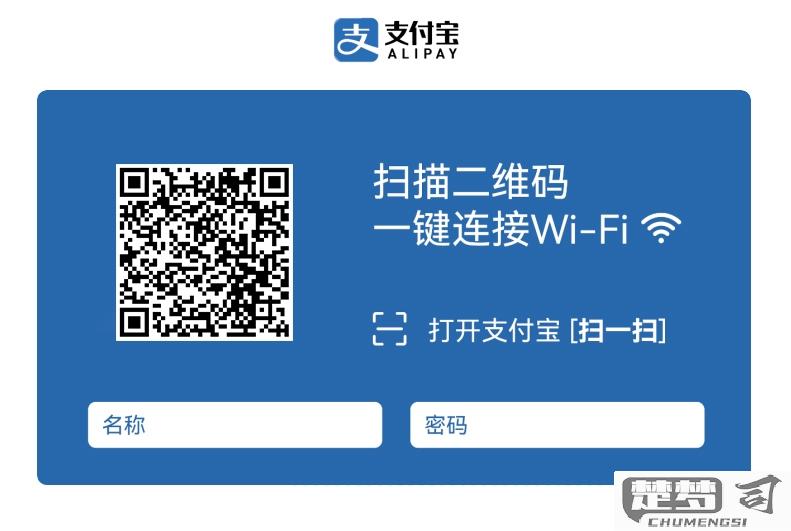
扫描二维码 - 打开设备相机或专用扫码应用 - 将镜头对准二维码保持稳定 - 等待识别成功提示
连接网络 - 系统自动弹出连接提示框 - 点击"加入网络"或"连接"按钮 - 部分网络可能需要手动输入密码确认
验证连接 - 查看状态栏WiFi图标是否显示已连接 - 打开浏览器尝试访问网页 - 使用网络测试工具检查连接质量
注意事项: - 二维码需包含SSID和密码信息(格式示例:WIFI:T:WPA;S:MyWiFi;P:password123;;) - 确保设备与二维码距离在15-50厘米最佳 - 强光环境下可适当调整角度避免反光 - 公共WiFi二维码建议向工作人员确认来源
扫码连接wifi时常见问题及解决方法?
扫码连接WiFi常见问题及解决方法
二维码无法识别 - 检查二维码是否清晰完整,避免反光或破损 - 确保手机摄像头对焦准确,保持10-30厘米距离 - 尝试调整环境光线,过亮或过暗都会影响识别
扫描后无法自动连接 - 检查手机是否开启移动数据,建议暂时关闭 - 确认WiFi功能已启用,飞行模式是否关闭 - 重启手机WiFi功能:关闭后等待10秒再重新开启
提示"网络拒绝连接" - 可能遇到设备连接数限制,稍后再试 - 检查路由器是否设置了MAC地址过滤 - 确认二维码未过期,公共场所WiFi可能定时更换
连接成功但无法上网 - 打开浏览器尝试访问任意网页触发认证页面 - 检查是否需额外认证(如手机号验证/密码输入) - 长按已连接网络选择"忘记网络"后重新扫码连接
iOS/Android系统差异问题 - iOS用户:检查是否启用"私有WiFi地址"功能 - Android用户:确认未开启随机MAC功能 - 双系统用户建议关闭VPN类软件后再尝试
预防性建议 - 扫描前确认二维码来源可靠 - 首次连接后建议测试网速 - 复杂场所可询问工作人员获取最新二维码 - 定期清理手机缓存网络配置(设置→系统→重置→重置网络设置)
哪些设备支持扫码连接wifi功能?
支持扫码连接WiFi功能的设备主要分为以下几类:
智能手机 - 安卓设备(Android 8.0及以上版本原生支持) - iPhone(iOS 11及以上版本原生支持) - 华为/荣耀EMUI 9.0+设备 - 小米MIUI 10+设备 - OPPO ColorOS 7+设备
智能家居设备 - 小米/米家系列智能设备 - 华为HiLink生态设备 - 天猫精灵生态设备 - Google Nest系列设备
办公设备 - 惠普/佳能部分新型打印机(2019年后发布型号) - 部分企业级路由器(如华为AR系列、H3C MSR系列)
特殊设备 - 部分Windows 10 1903+电脑(需配合"连接"应用) - Mac电脑(需运行macOS Mojave 10.14+)
注意事项: - 设备需具备摄像头功能 - 部分旧款设备可能需要安装第三方扫码工具 - 企业级设备可能需要管理员开启二维码功能 - 不同品牌对WiFi二维码的解析可能存在兼容性问题
操作建议: 1. 检查设备系统版本是否符合要求 2. 确保相机权限已开启 3. 扫描时保持二维码完整显示在取景框内 4. 遇到连接问题时尝试重新生成二维码
